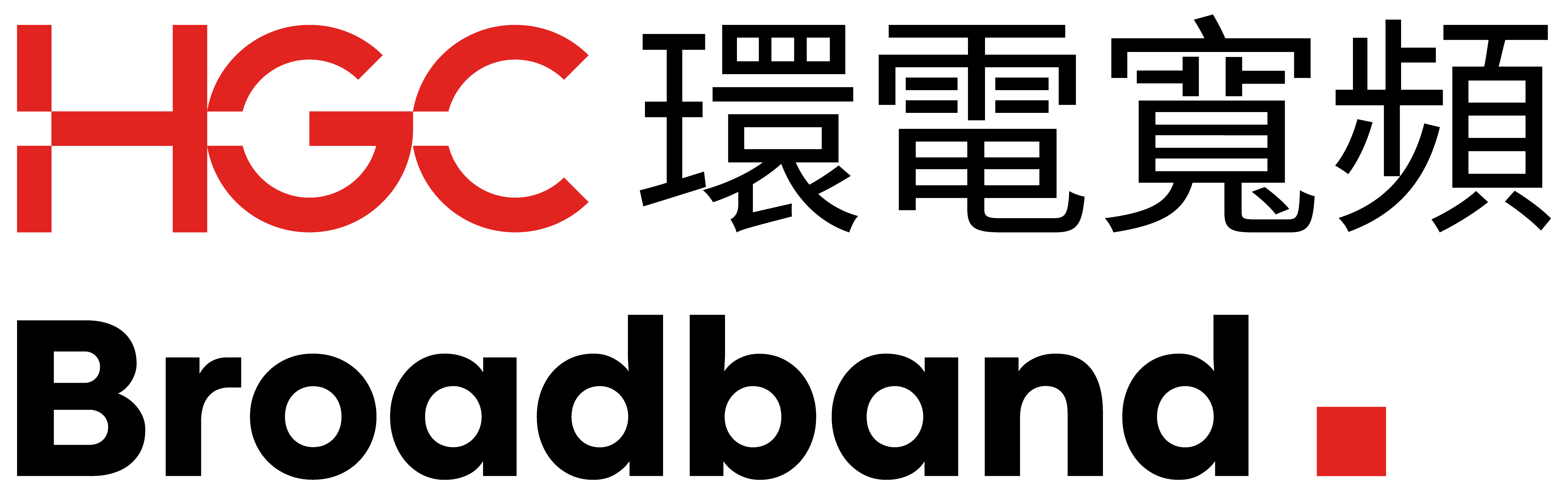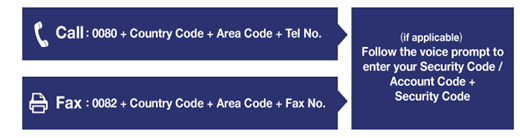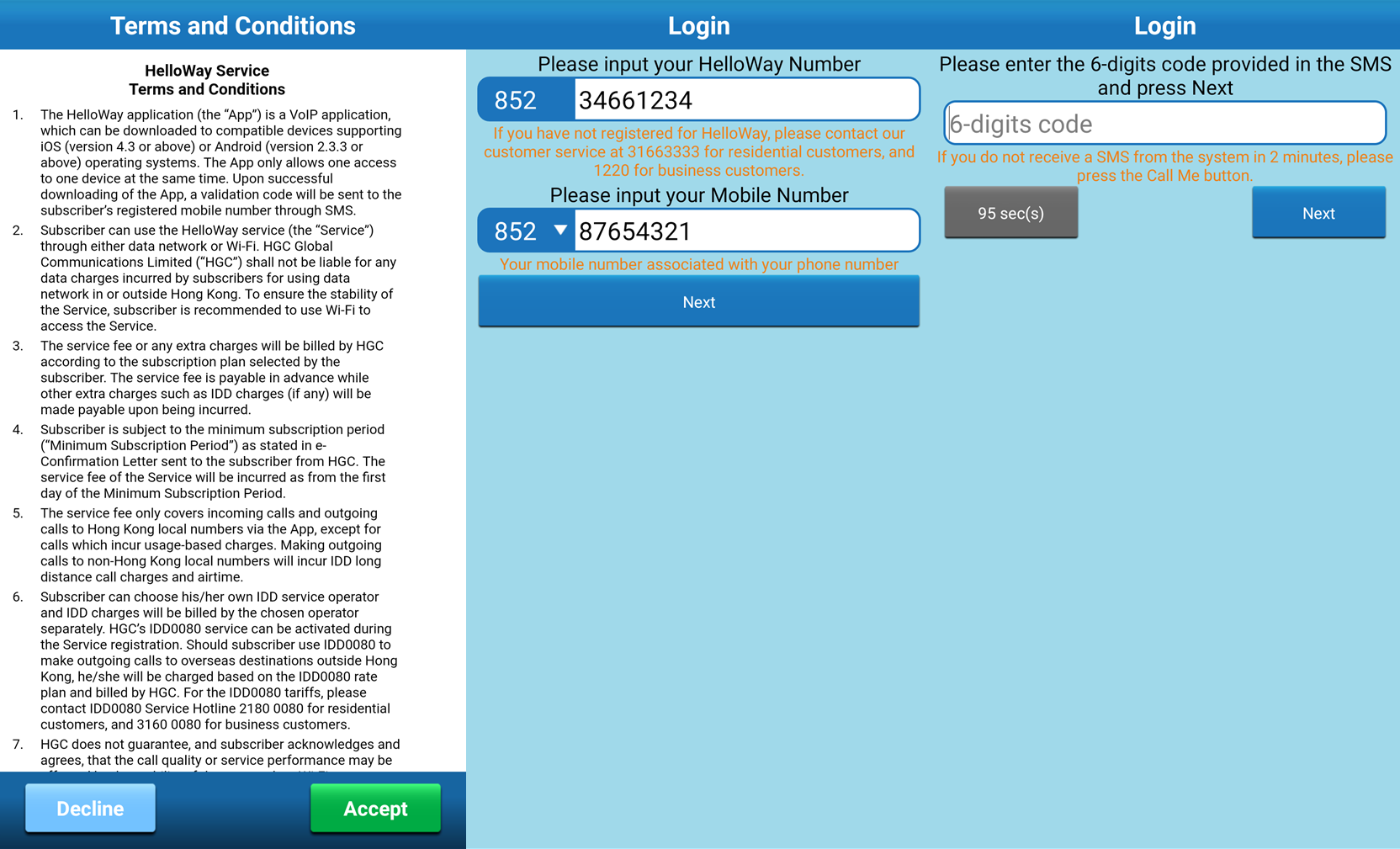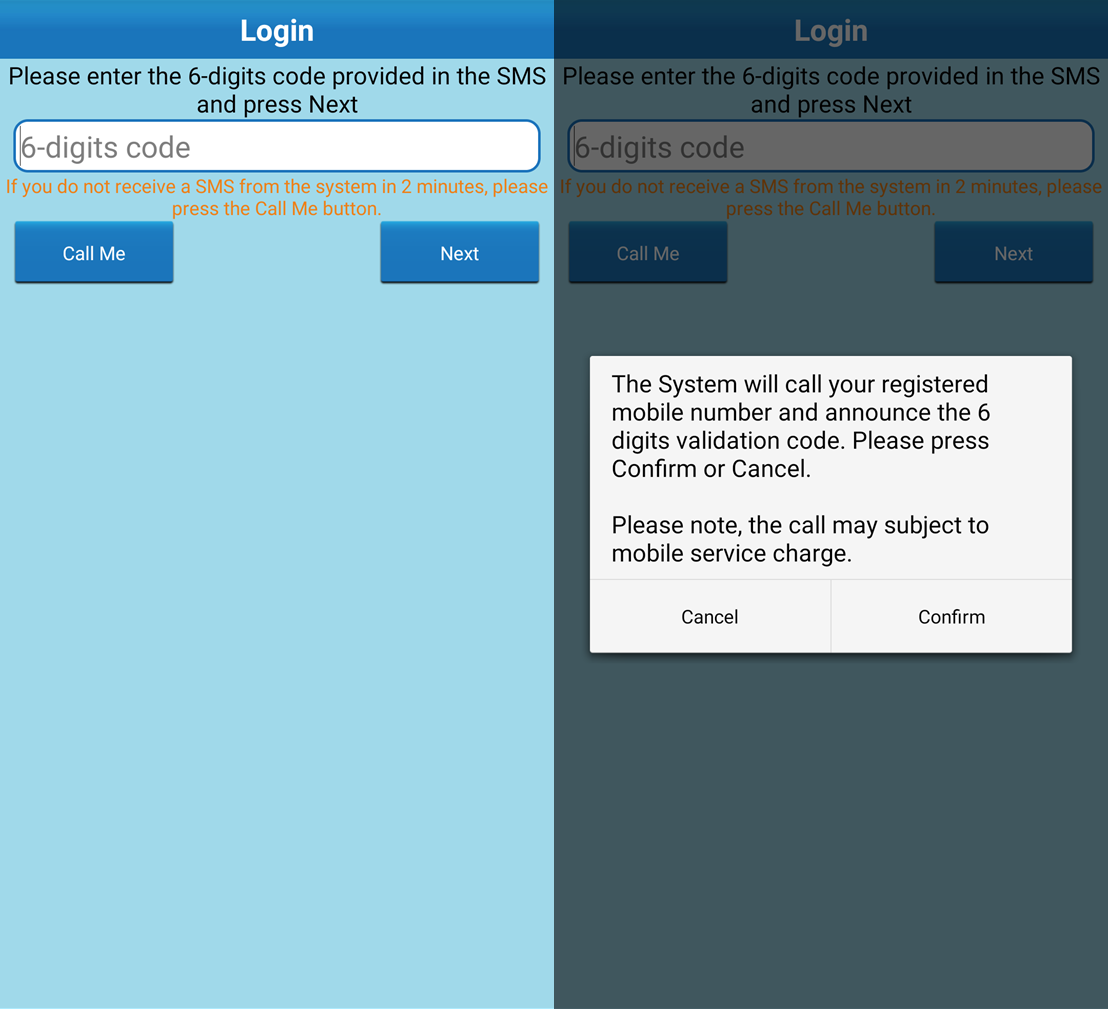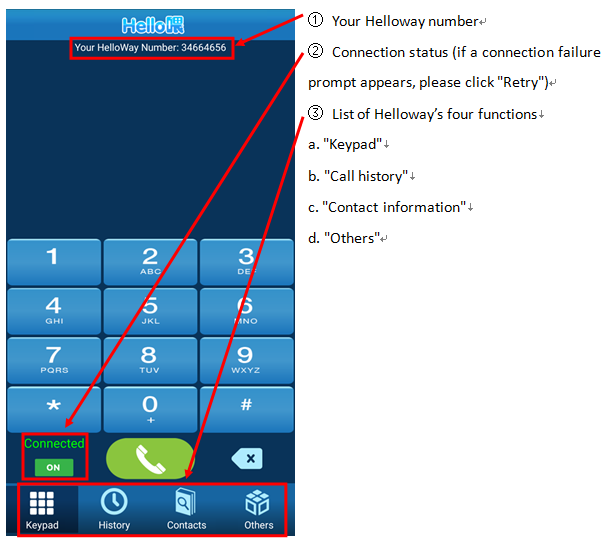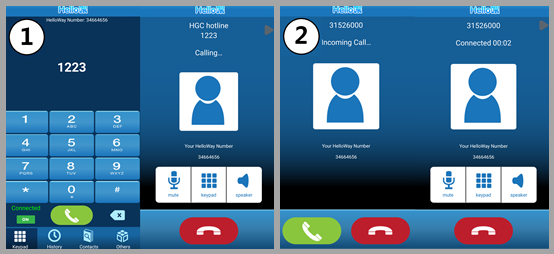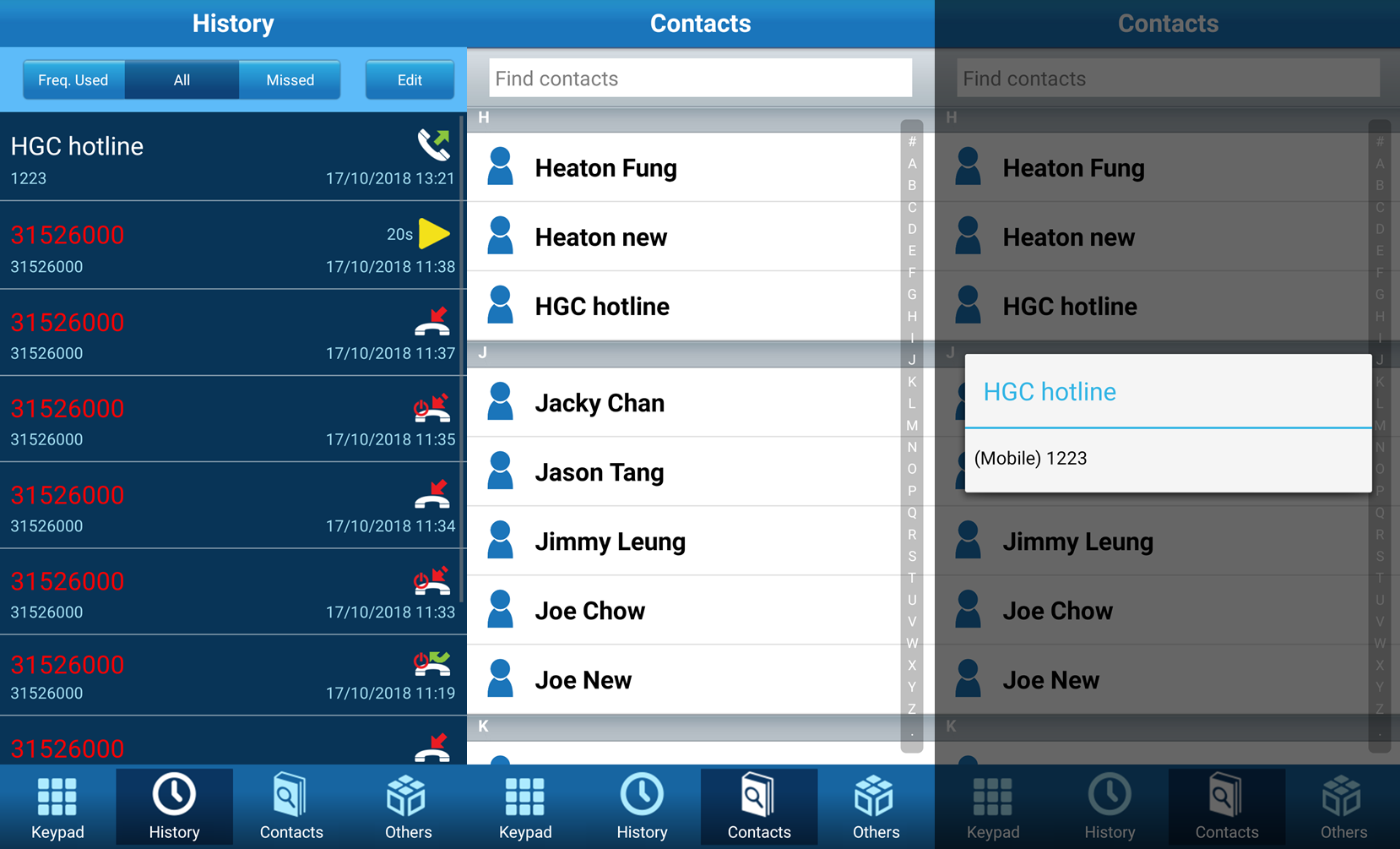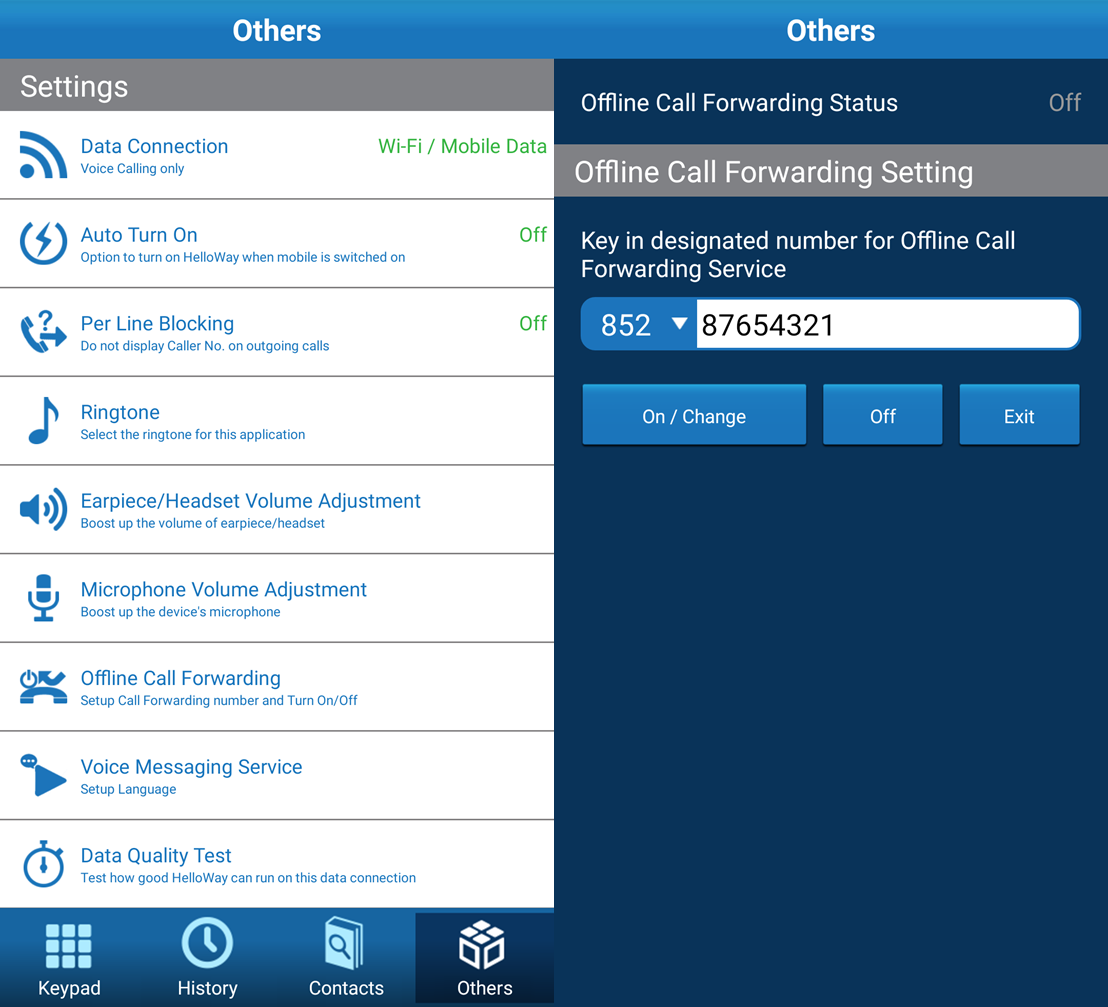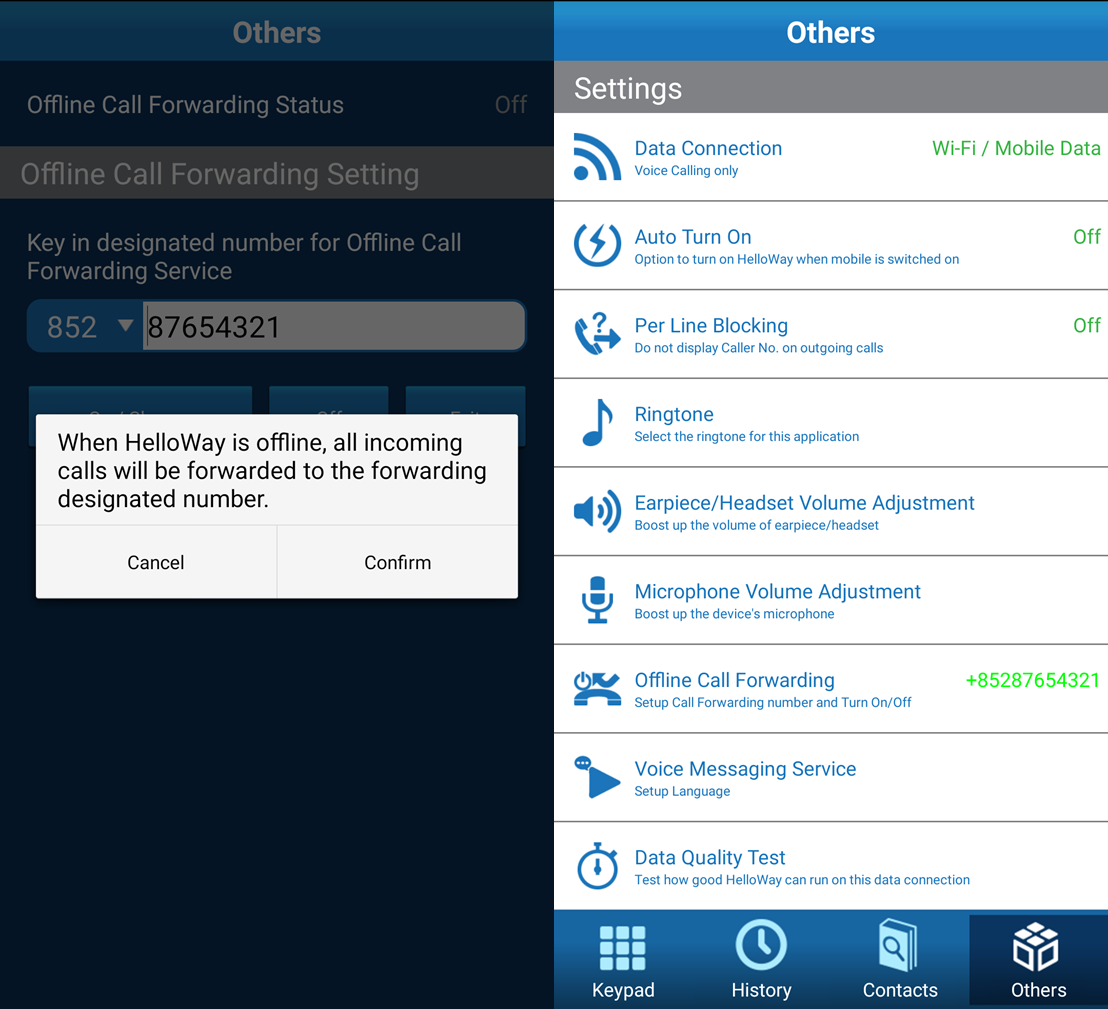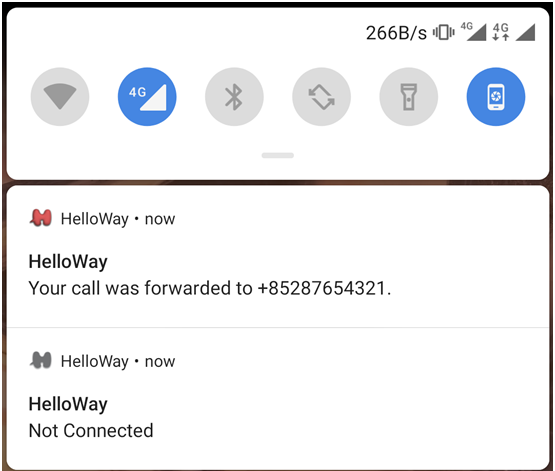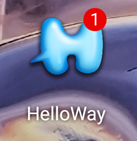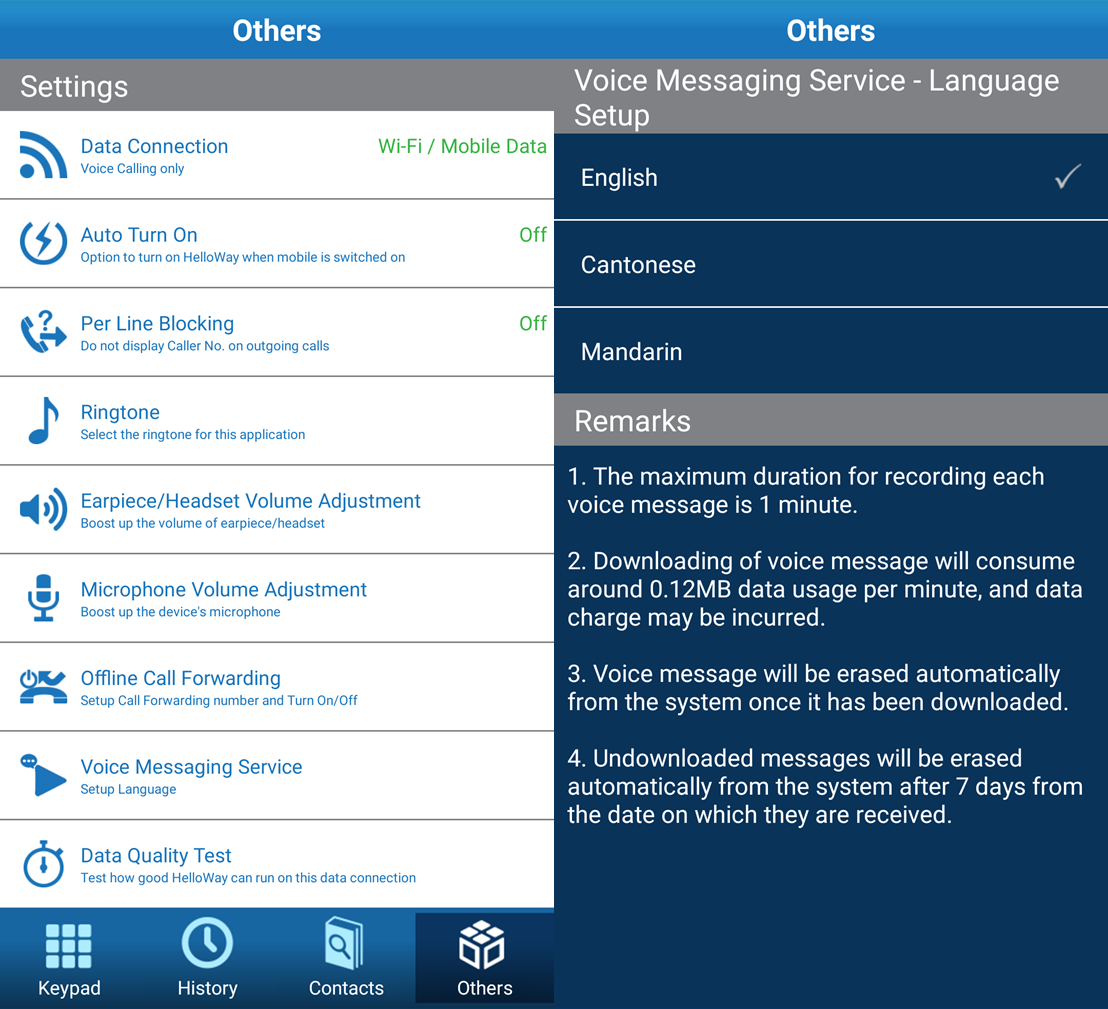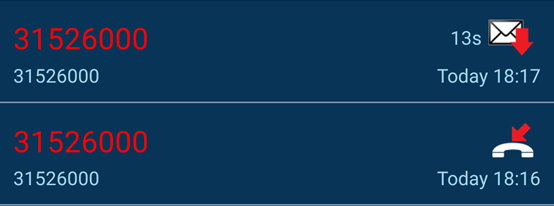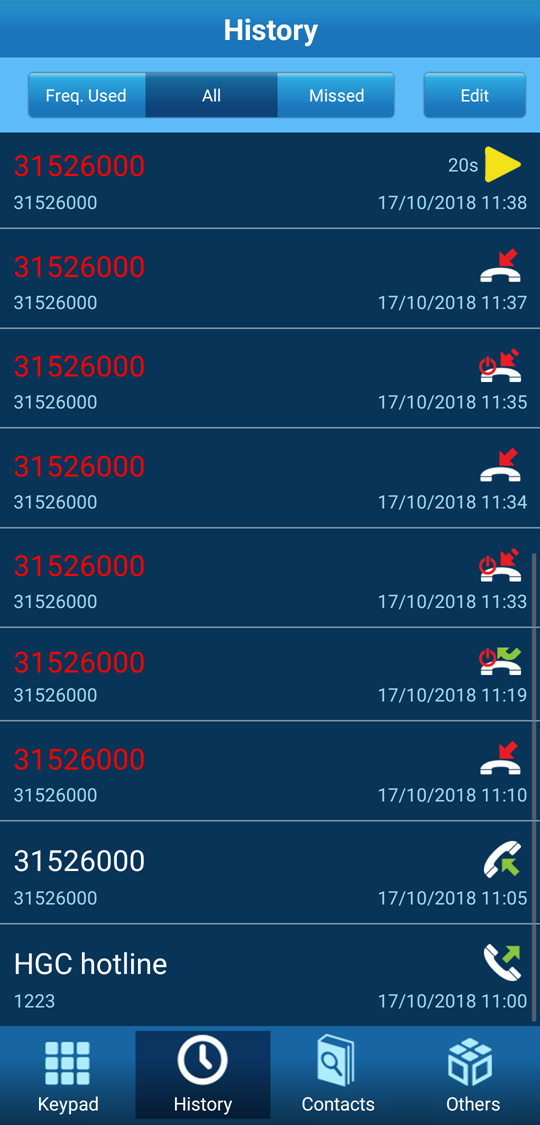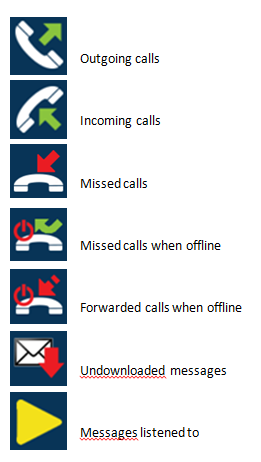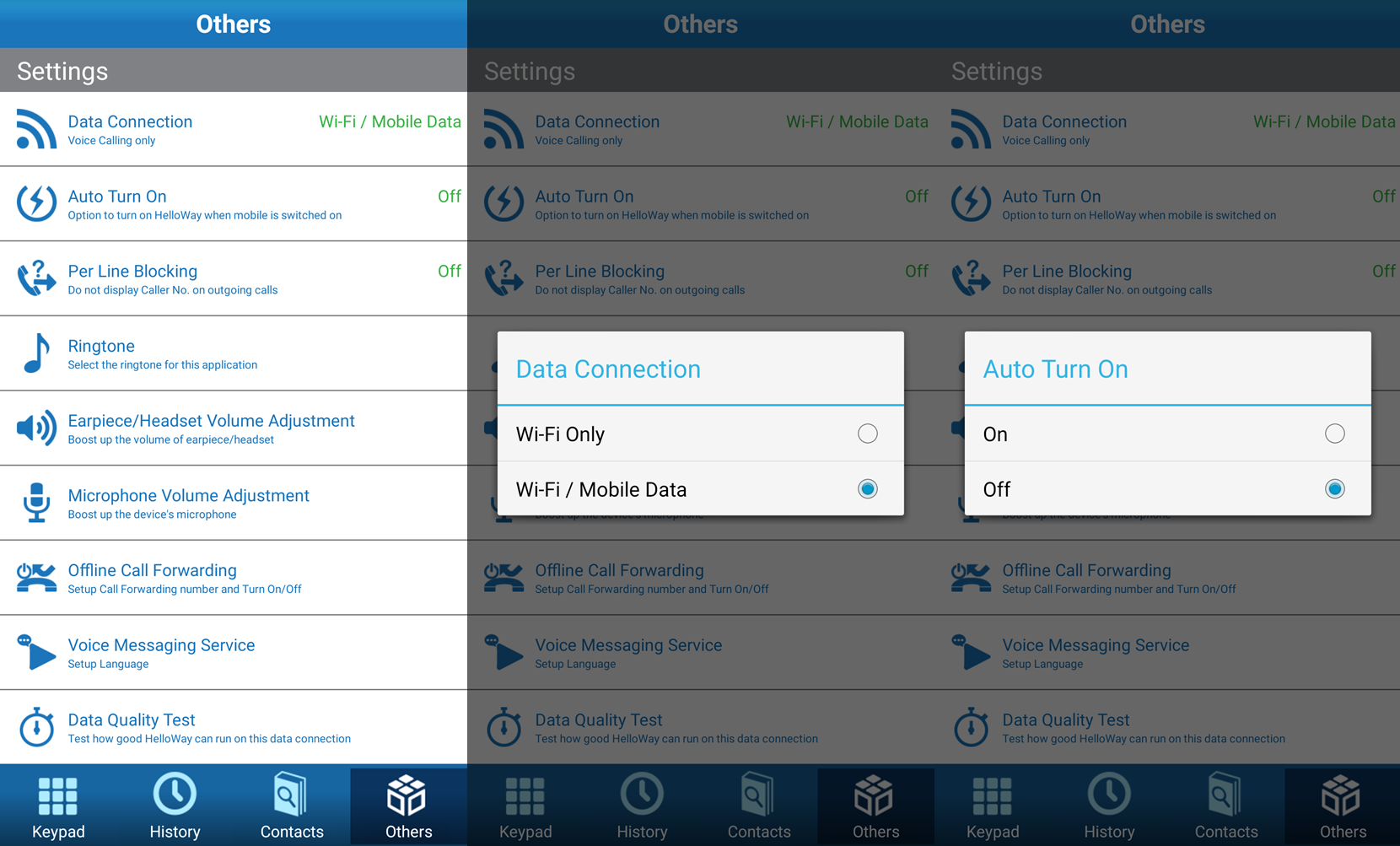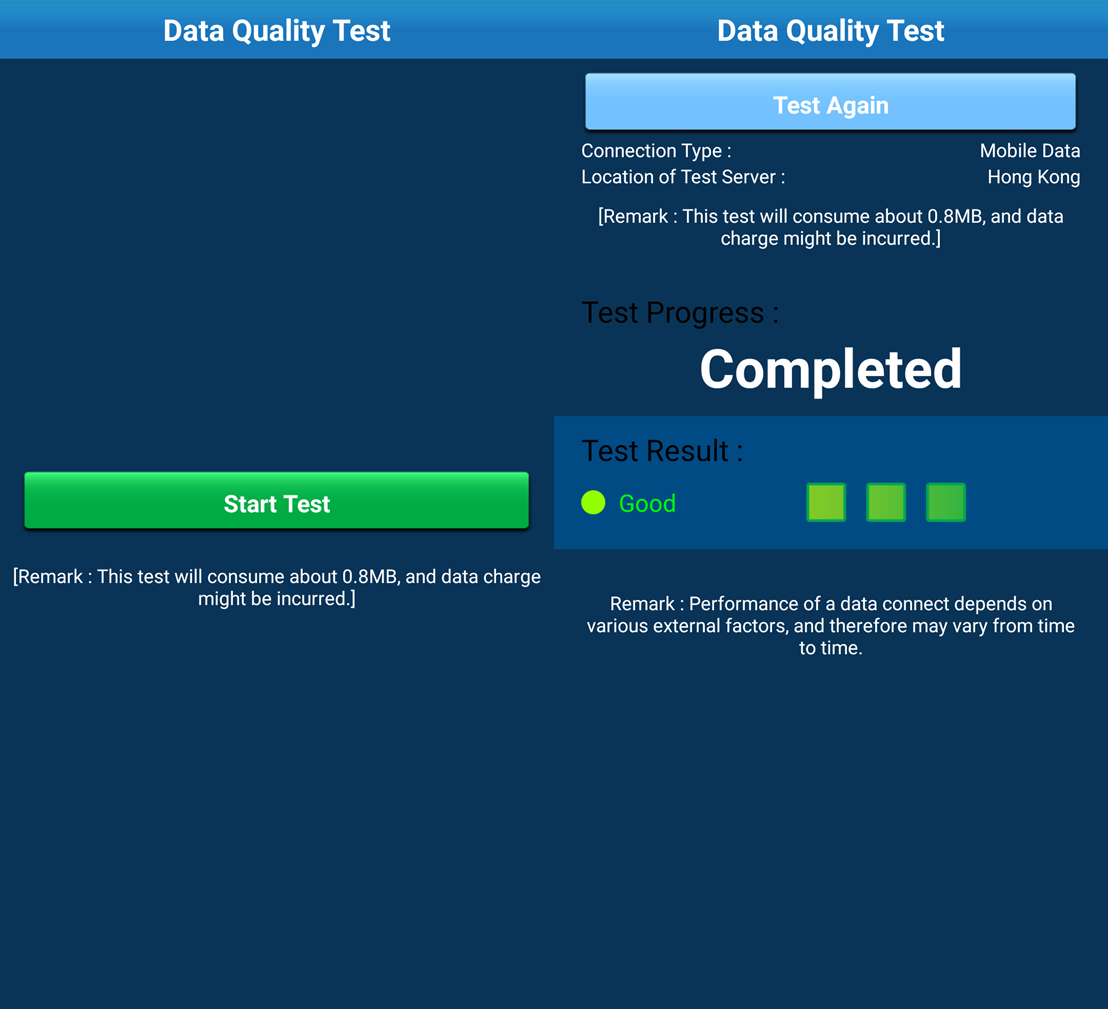HGC
Consumer Broadband
Corporate & Business
International & Carrier Business
Data Centre
Macroview Telecom
© 2024 HGC Global Communications Limited