本網站採用Cookies工具來改善使用者體驗及確保網站有效運行,如希望了解詳情, 請按此.
無法連接上網的原因可能較多,請根據以下指引嘗試處理。
上網出現斷線問題可能與網絡線鬆脫、網絡狀況以及您電腦設定有關,請根據以下指引嘗試處理。
導致上網速度緩慢的原因有很多:
不需要。我們的系統會自動為您分配合適的資訊以供您正常使用網絡。
我司並不會限制客人使用的設備種類或所屬廠商,因此一般不會影響您正常使用網絡服務。但網絡分享器的硬體規格可能會限制您能獲取到的網絡功能,建議您購置相關設備前,將您服務的相關信息告知銷售人員,讓他們幫您選擇最合適的設備
1. 點擊左上角蘋果圖標,然後選擇“系統偏好設定”。
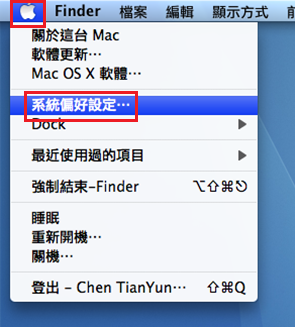
2. 選擇並打開“Internet與網路”下面的“網路”圖標。
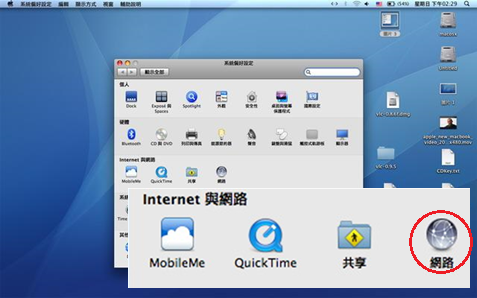
3. 在網路視窗,點擊左下角的“+”號。
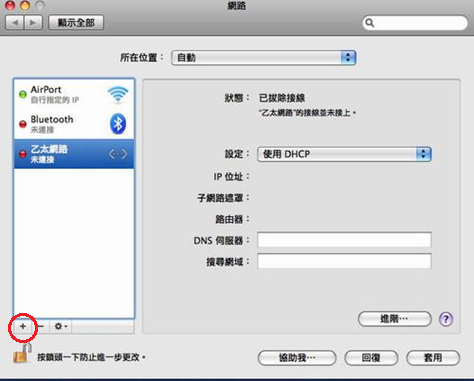
4. 請在新出現的視窗中點擊“介面”,並選擇“PPPoE”。
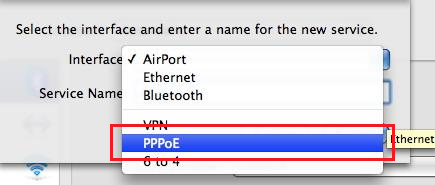
5. 選擇“PPPoE”後,當前視窗會出現新的選項“乙太網絡”,請在“乙太網絡”中,點選“乙太網絡”後,點擊“製作”。
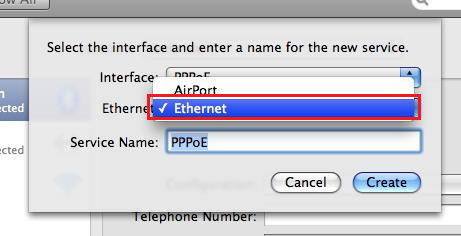
6. 在網路界面的左邊會出現剛才製作的“PPPoE”連線,點選後會出現讓用戶填寫連線資料的位置。填寫好所有資料後,請點擊“套用”,然後點擊“連線”。
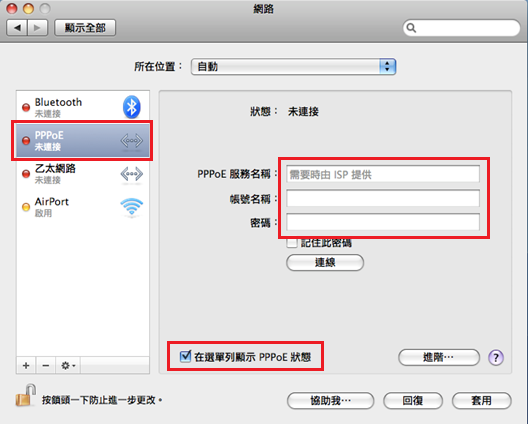
7. 若密碼輸入錯誤,會出現以下提示。若成功,即可瀏覽網頁。
1. 左Click或右Click電腦右下角的「電腦的Icon」,然後選擇「開啟網路和共用中心」。
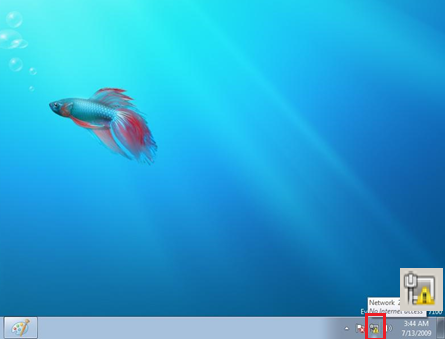
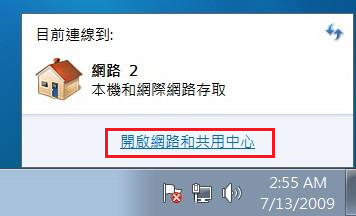
2. 選擇下面的「設定新的連線或網路」。
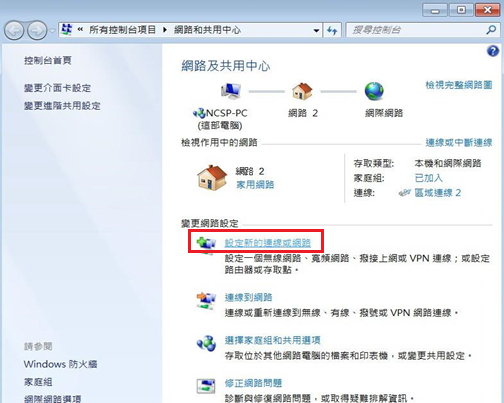
3. 選擇「連線到網際網路」後按「Next」。
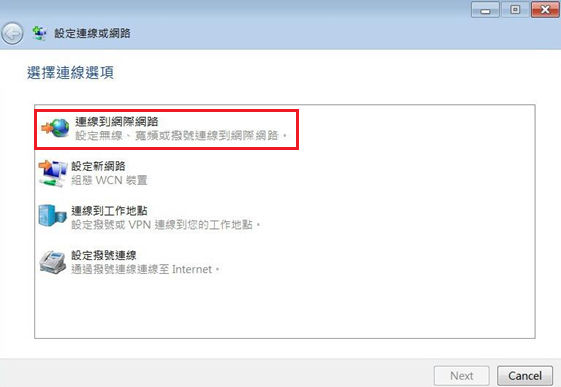
4. 選擇「寬頻(PPPoE)(R)」。
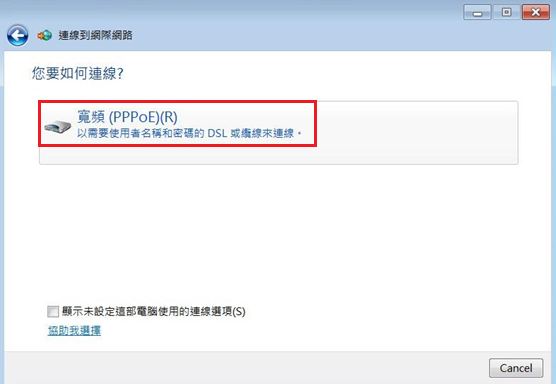
5. 填入「使用者名稱」和「密碼」,「連線名稱」填「HGC」後,按「連線」。
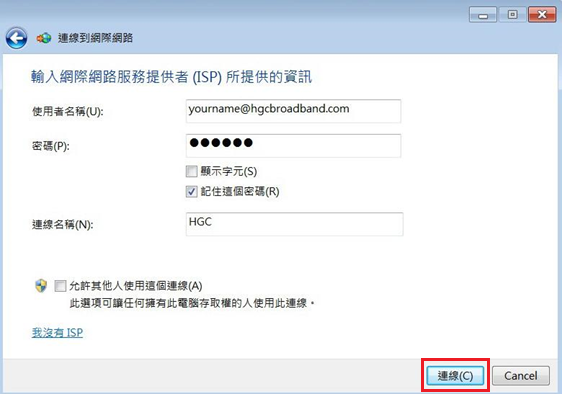
6. 等待成功連線。
7. 連線成功後,即可測試上網狀況。
1. 點撃電腦下方的「電腦標誌」,然後選擇「開啟網路和共用中心」。
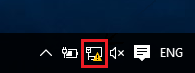
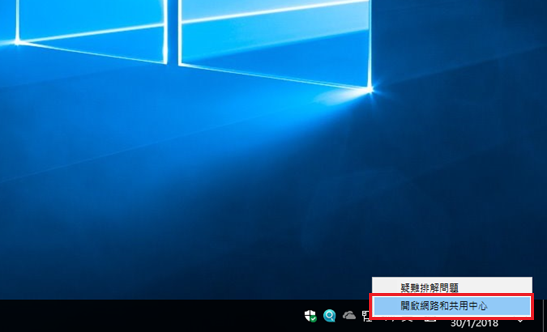
2. 選擇下面的「設定新的連線或網路」。
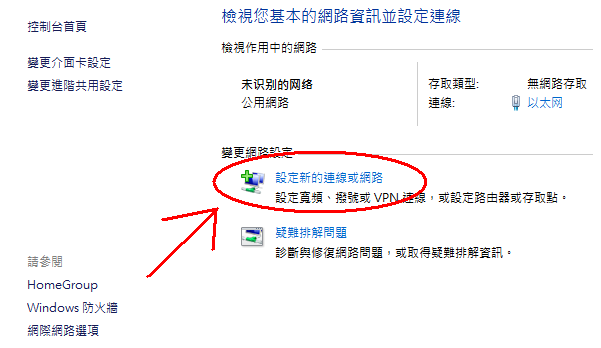
3. 選擇「連線到網際網路」後按「下一步」。
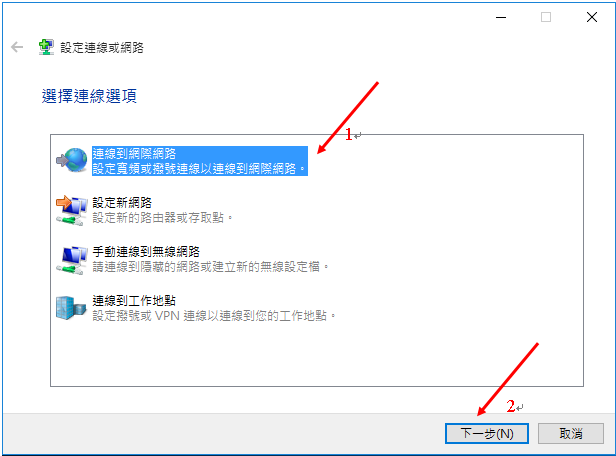
4. 選擇「寬頻(PPPoE)(R)」。
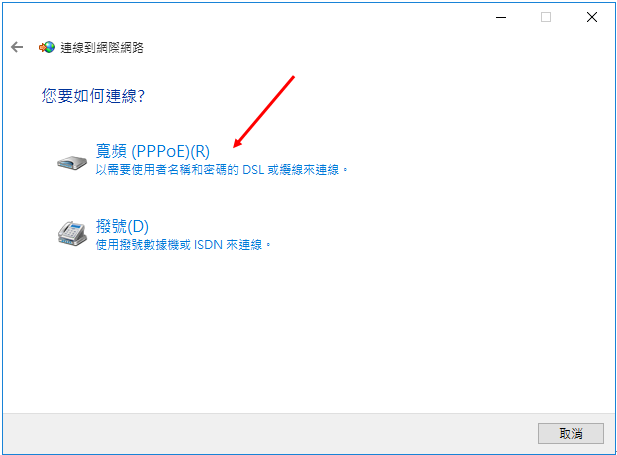
5. 填入「使用者名稱」和「密碼」,「連線名稱」填「HGC」後,按「連線」。
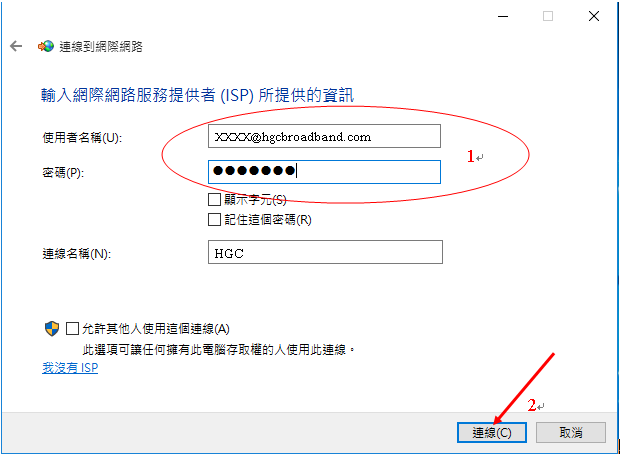
6. 等待成功連線。
7. 連線成功後,即可測試上網狀況。
請先下載並安裝TP-Link Deco APP。
請用手提電話掃描下列二維碼或前往Google Play store或Apple App Store搜尋“Deco”進行下載,安装於Android或iOS智能手機或平板電腦中(iOS中國服無法下載)。
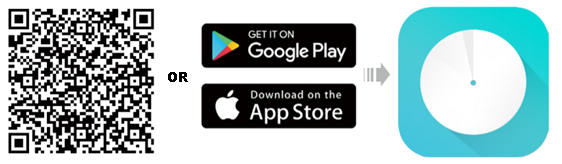
成功安裝APP後,首次開啟需要您使用TP-Link的ID登錄。如果您沒有TP-link ID,請點擊註冊(Sign Up)。App將會指引您進行其餘部份的操作。
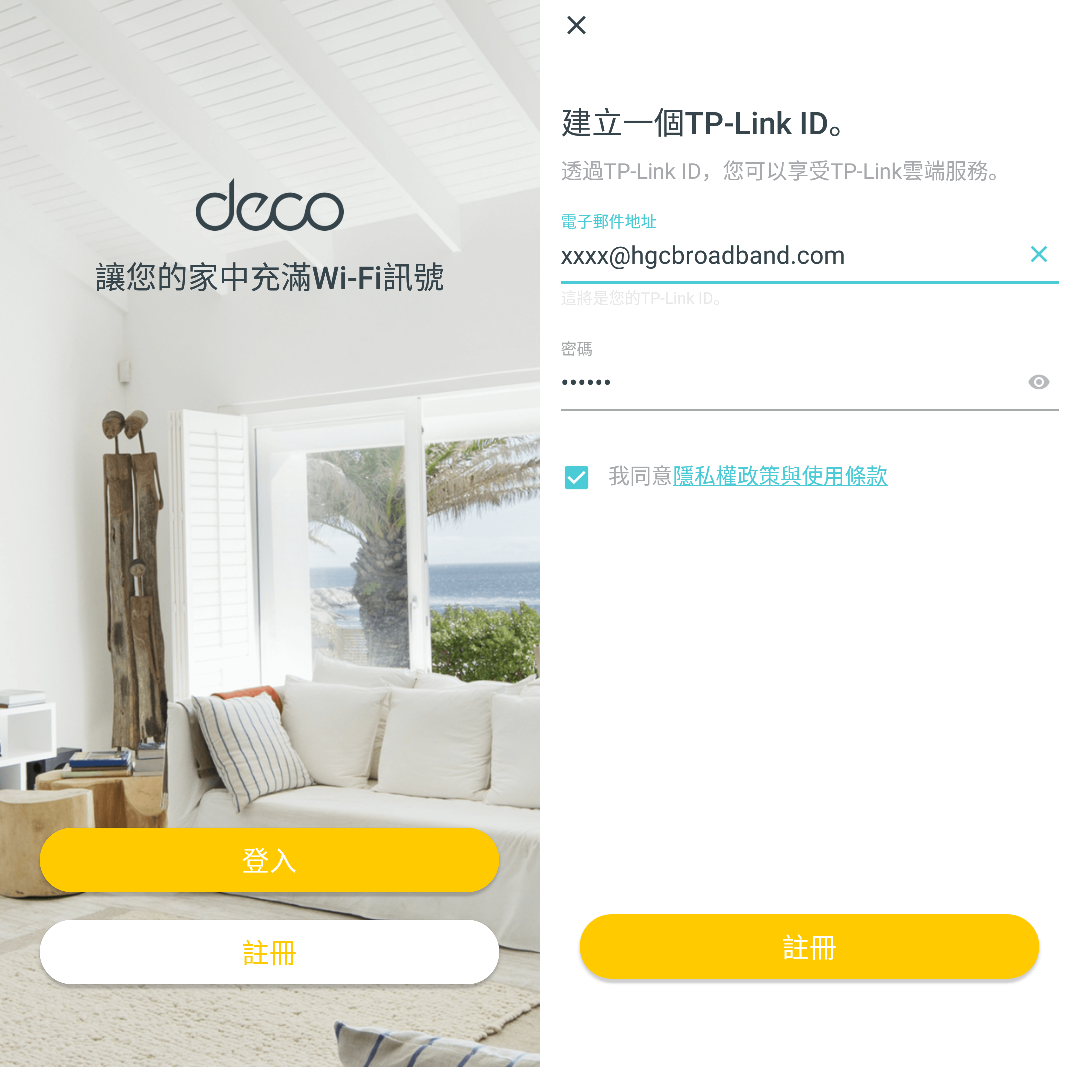
※若您是HGC Wi-Fi 360服務計劃的用戶,在師傅上門安裝的時候會幫您進行首次設定。
※師傅會幫您設置相關的TP-Link ID,一般會以我司提供給您的電子郵件地址作為TP-Link ID方便日後管理。
登入TP-Link ID後,按照APP指引進一步設置,首先會提示您選擇您Deco的型號,請選擇M5後點擊“繼續”。
點擊“繼續”後,APP會提供接線方面以及觀察各種設備燈號的指引。
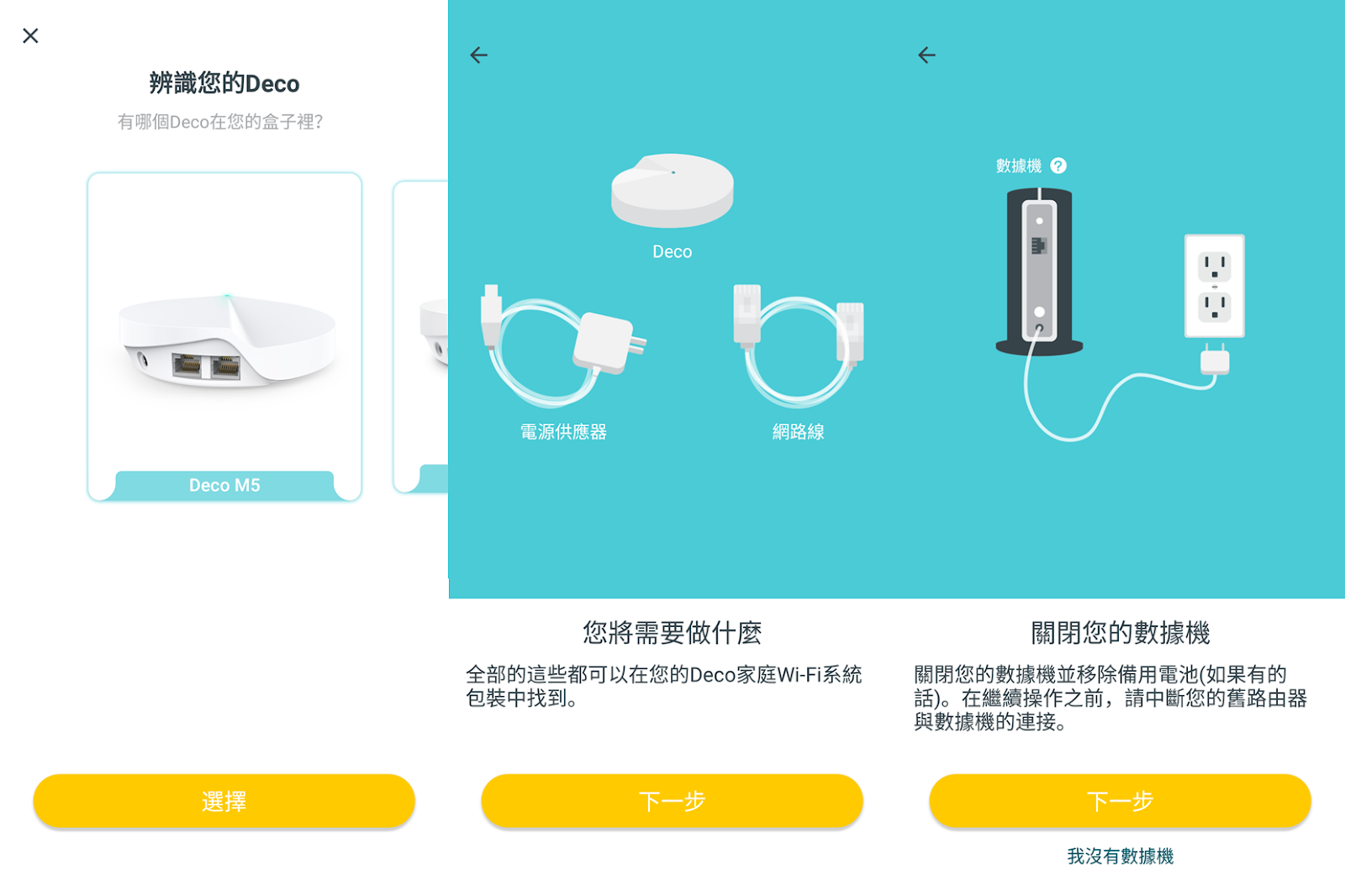
※Deco M5 router上有兩個網絡接口,只要其中一個接口連接上數據機,另一個接口則自動變換成輸出的接口(即可以連接上網設備,如電腦等)

根據指引接好線路之後,等候Deco M5 router頂部的燈號轉成藍色慢閃。
若燈號顏色有其他情況,請點擊“為什麽我的LED燈不是脈衝式藍色”參考情況。
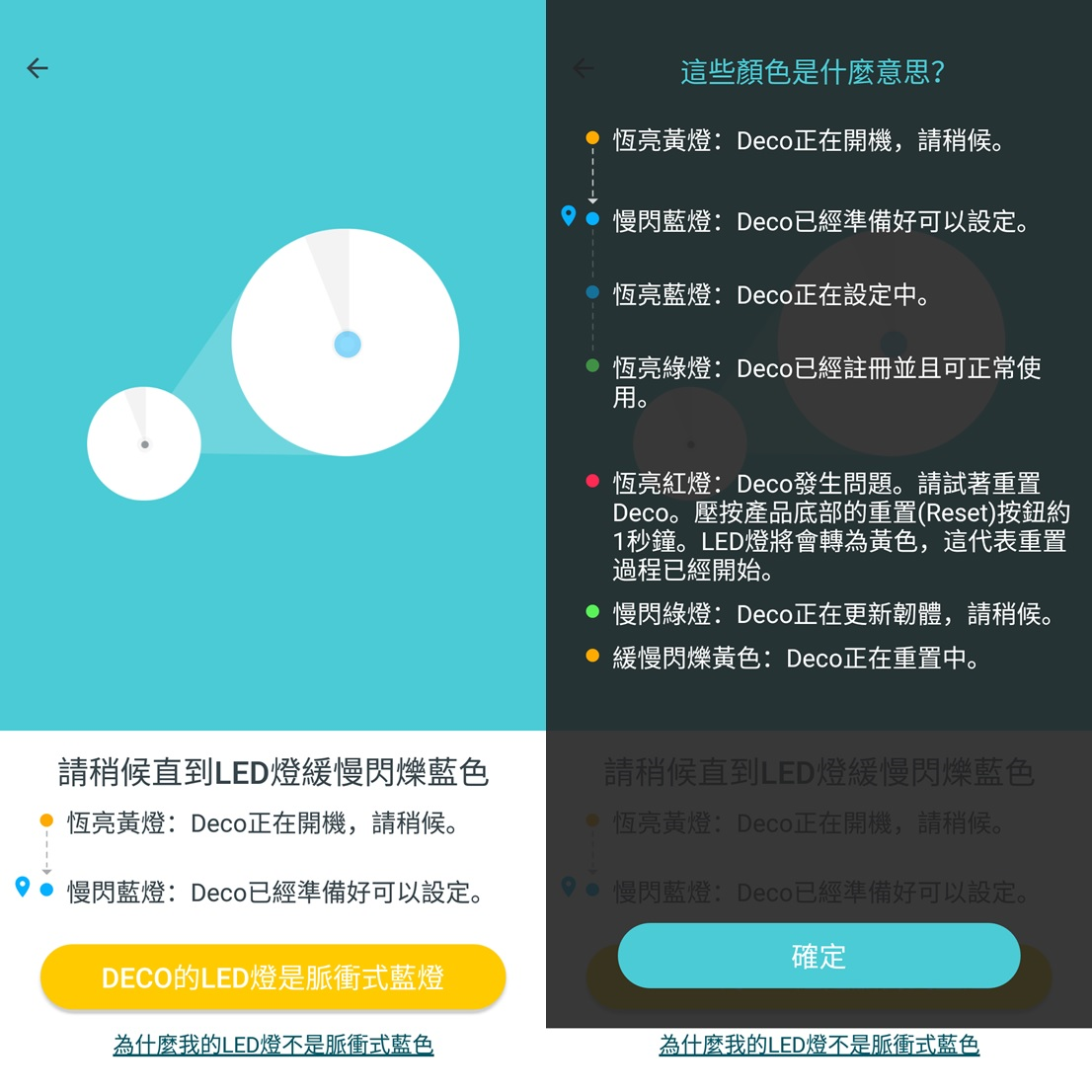
待LED燈緩慢閃爍藍色後,點擊“DECO的LED燈是脈衝式藍燈”的選項,進入下一步進行配對。
若您的手機未開啟藍牙功能,APP會提示您開啟,請按提示進行操作。
開啟藍牙後,APP會進一步搜尋附近的DECO M5 router,請不要距離太遠。
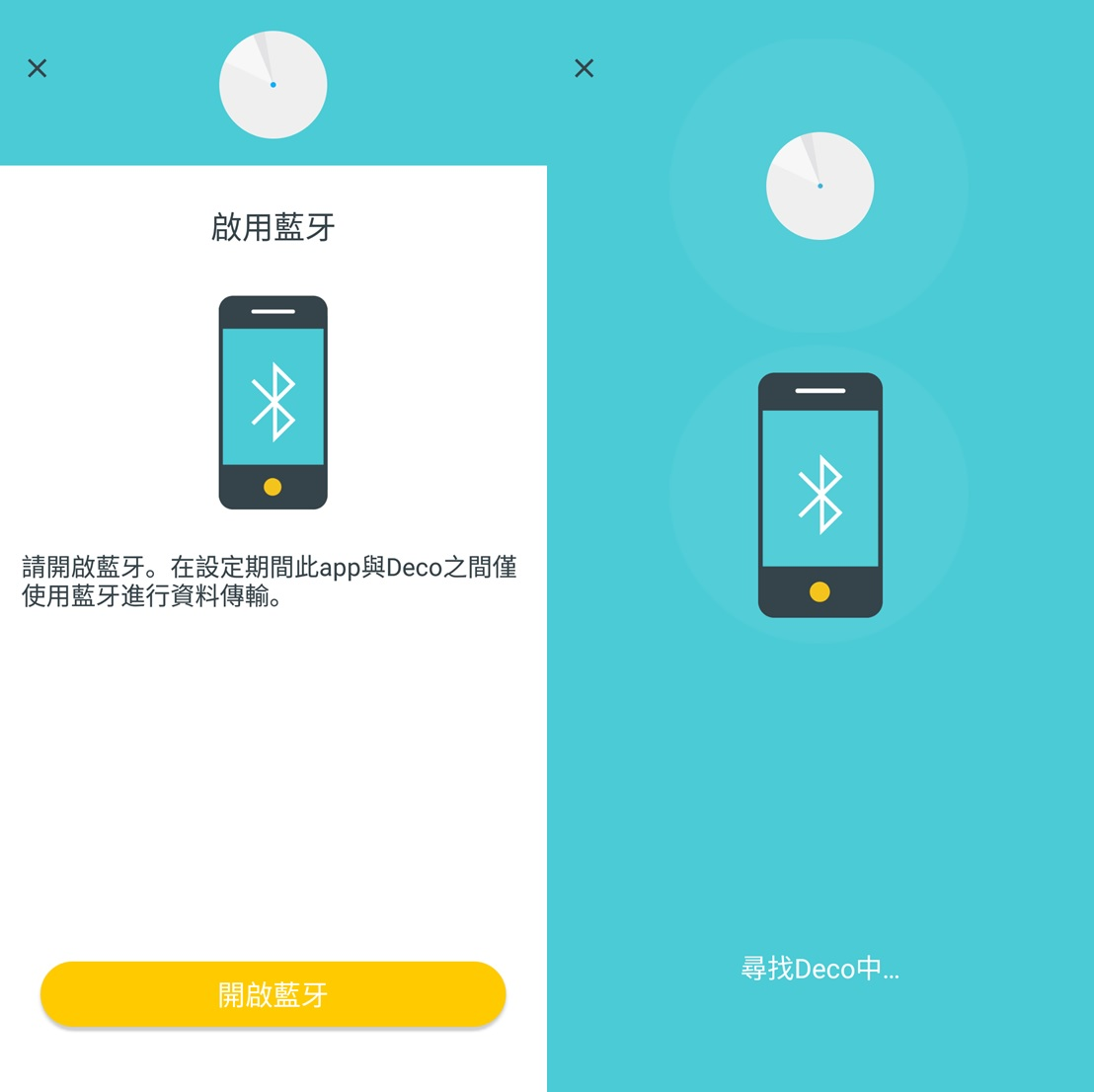
成功搜尋到DECO設備後,APP會諮詢您的DECO擺放的大概位置,您可以選擇預設的設定或在自定義中創建新的。
其後,APP會讓您設置DECO M5 router的Wi-Fi名稱以及密碼,請按照您的需要填寫。
完成後,最初的設置已經結束,您可以選擇繼續添加其他DECO設備或直接結束本次設置。
若要設置其他DECO設備,請按下列指引繼續設置。
1)在APP首頁點擊右上角的“+”
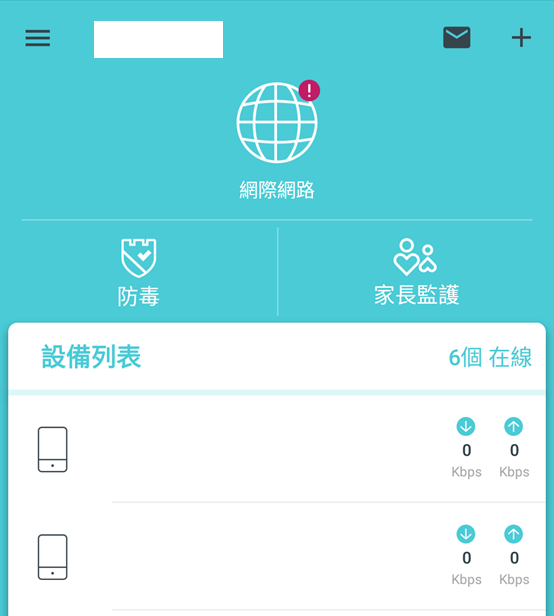
2)APP會再次指引您接線以及選擇目前這個DECO您想放置的位置。
3)若您的手提電話暫時未開啟Wi-Fi功能,APP會提示您開啟。開啟後會使用Wi-Fi功能做進一步設置。
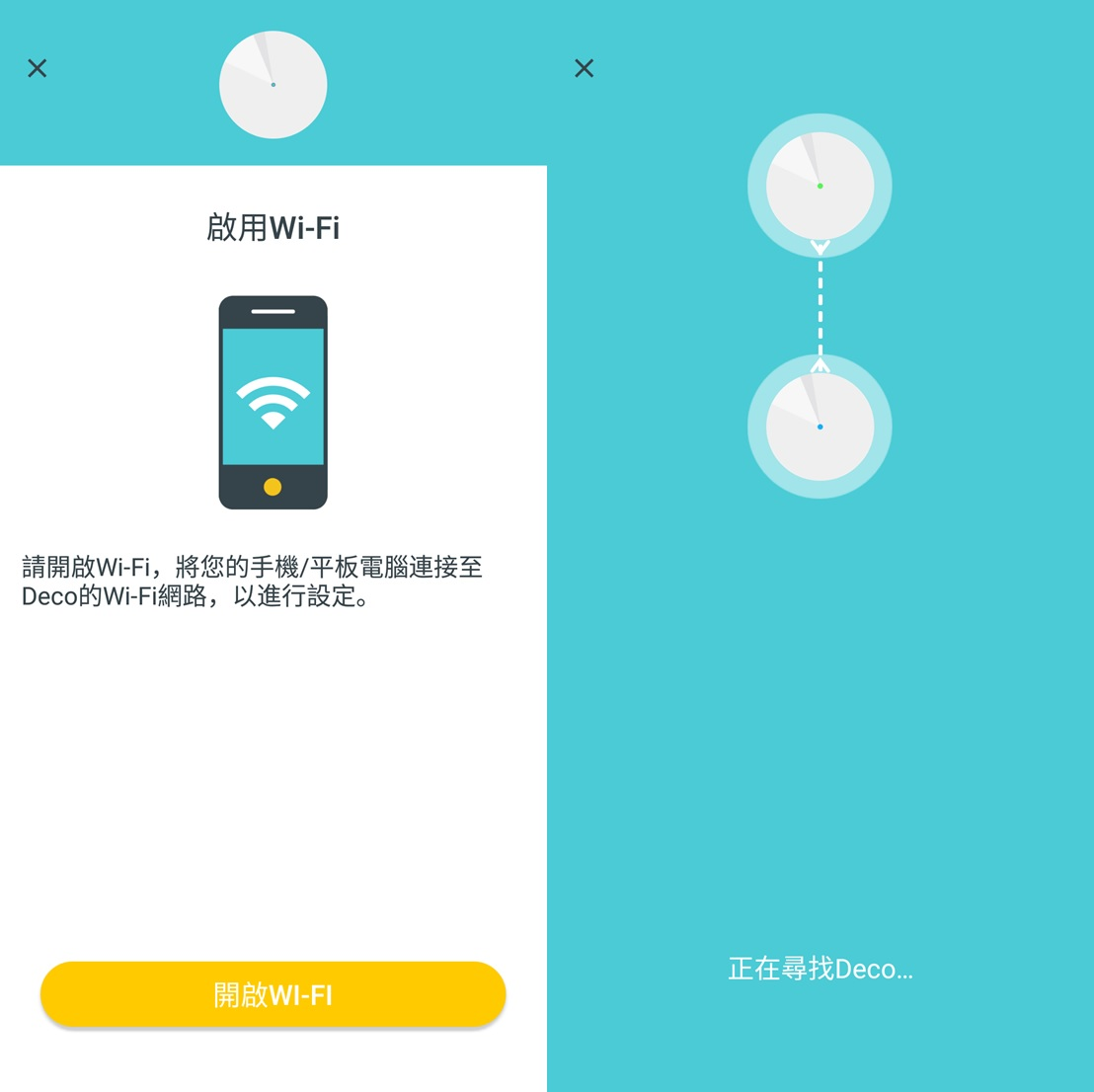
4)若APP提示設置完成,您的第二個DECO即已完成設置,其他設備亦能以同樣方法設置。


1. 請先按照圖示接駁相關線路。
a. 由數據機(Modem)或牆身制位接出的線路請接駁至路由器的“Internet”接口;
b. 將您的個人電腦用網線連接至路由器的網絡接口(LAN),LAN 1至4皆能使用;
c. 若您想經由無線(Wi-Fi)設備進行路由器的設定,請參考路由器底部資訊查看預設無線信號的名稱和;


2. 在確定線路接駁正確或無線成功連接後,請打開電腦或手機瀏覽器(如Internet Explorer、Safari、Chrome等) ,在網址列輸入192.168.0.1 或tplinkwifi.net,然後按Enter打開路由器登入畫面。
輸入預設用戶名稱admin,密碼admin,按“Login”登入。
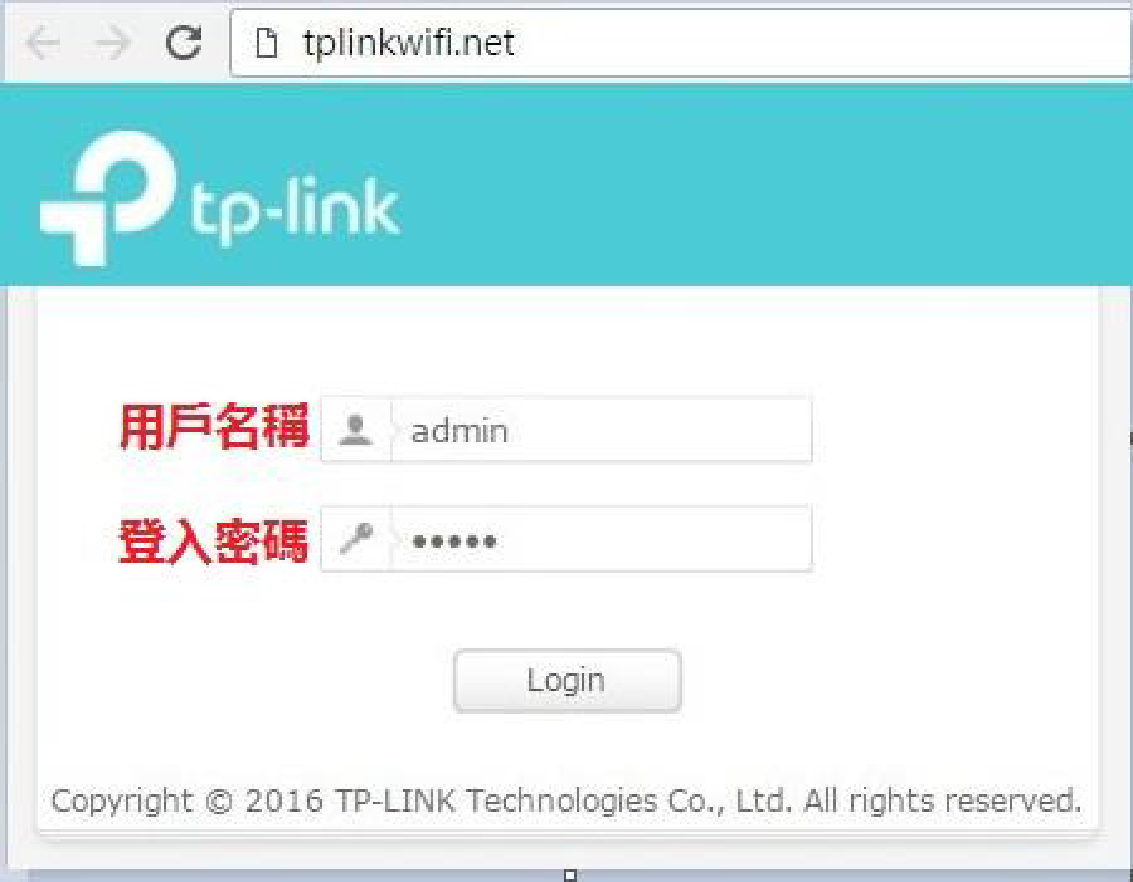
3. 提示修改新的用戶名稱及新的密碼。(此用戶名稱和密碼是用於登入路由器設置頁面,和寬頻使用並無直接關係)
如不需要修改,請按右上角(X)關閉;
如需要修改,請填入新的用戶名稱及新的密碼,然後按Confirm確認。
4. 進入Quick Setup界面,選擇Time Zone (時區) 為GMT+08:00,然後按Next。
5. 選擇合適的Internet Connection Type (寬頻連線方式) ,然後按Next。
如果不清楚,可先按Auto Detect (自動偵測)或向我司聯絡查詢。
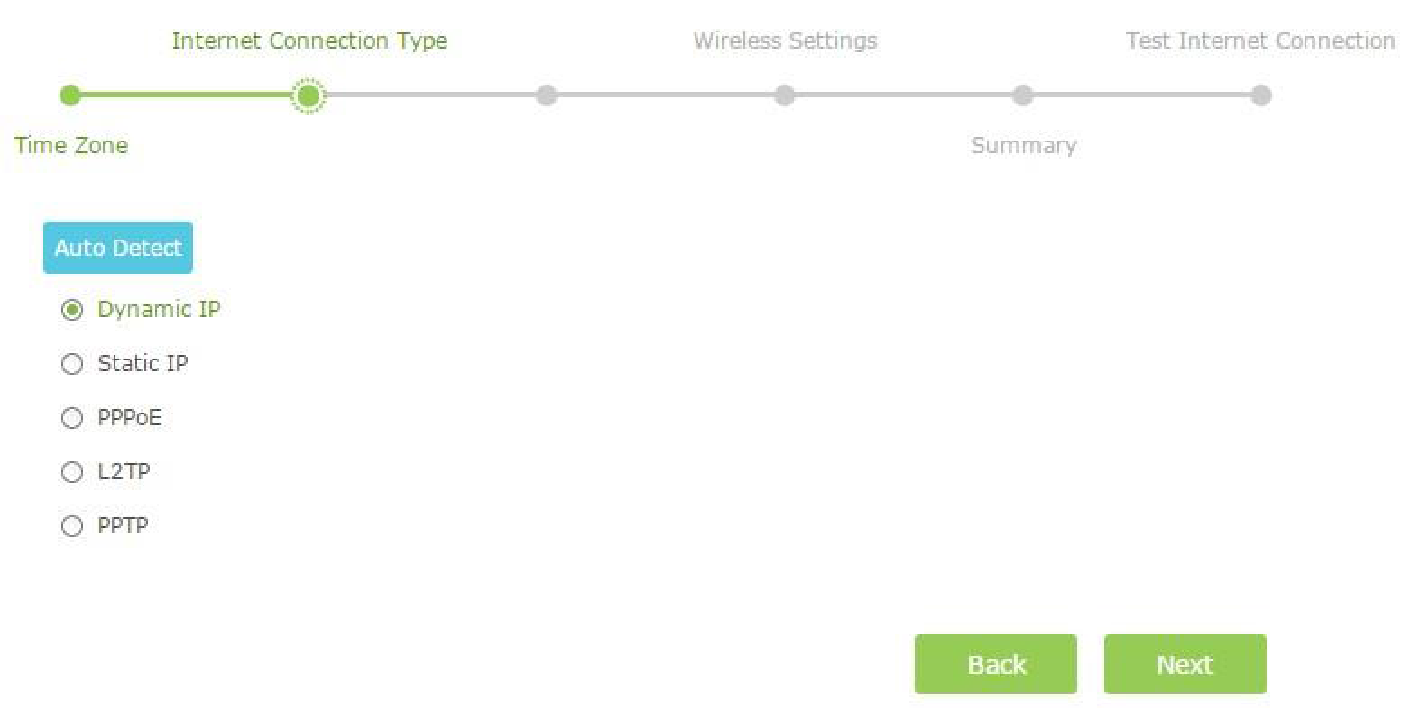
6. 請在勾選“Do NOT Clone MAC Address”選項的情況下,點擊Next進入下一步。
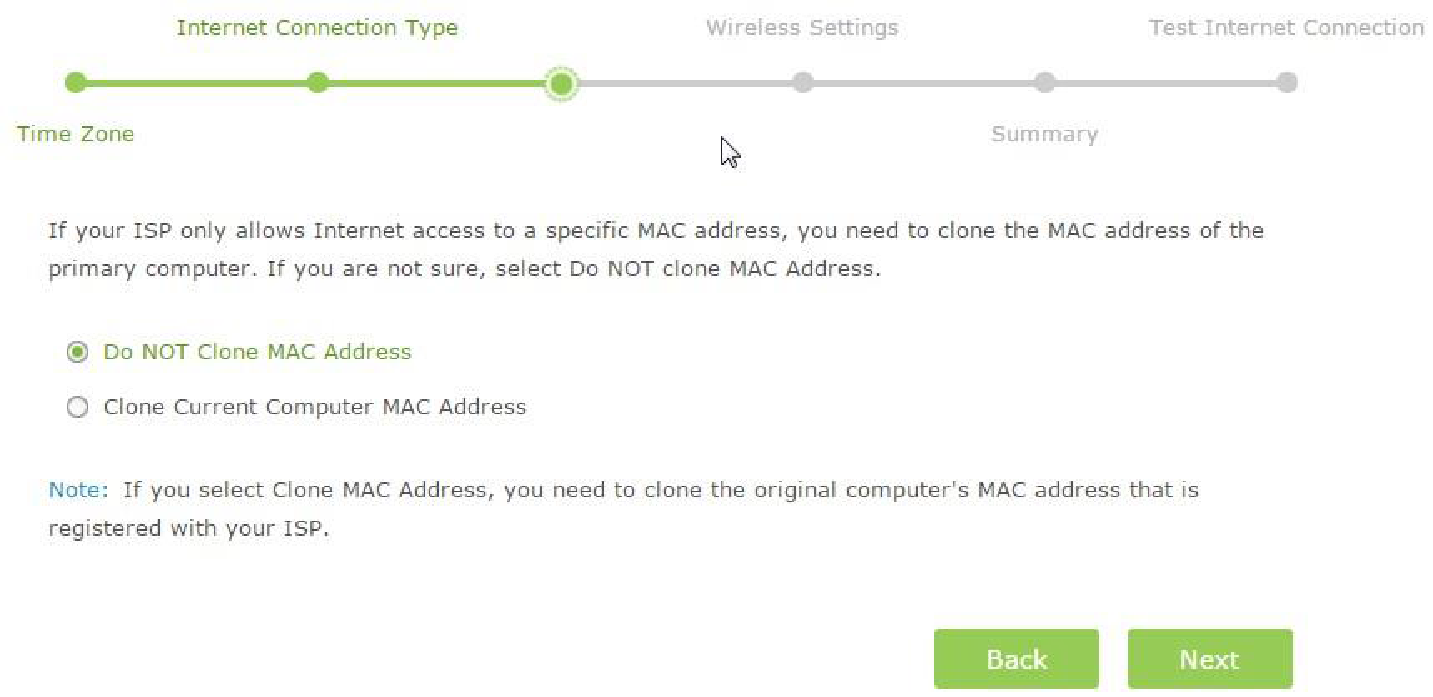
7. 這裡提示可以修改預設的無線網路名稱(Network Name, SSID)及密碼(Password)
如無需修改,可直接按Next。
如要修改,請留意以下兩點提示:
1)建議將2.4GHz Wireless及5GHz Wireless的名稱Network Name(SSID)改成互不相同的名稱,以方便您未來使用時分辨兩種信號。
2)密碼需要由8 ~63個英文字母或數字組成。
(部份符號亦可使用,若您輸入了不適用的符號,系統會提示)
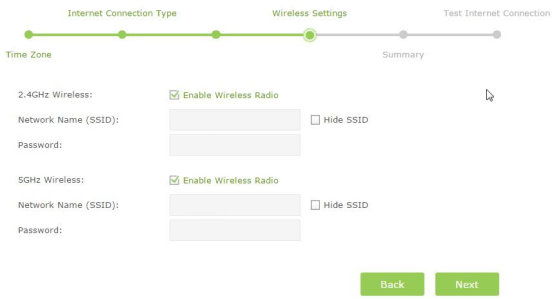
8. 隨後,系統會自動檢查設定。
如正確並且您已完成相關的設置,請按Save。
如需要修改,可按Back返回上一步驟。
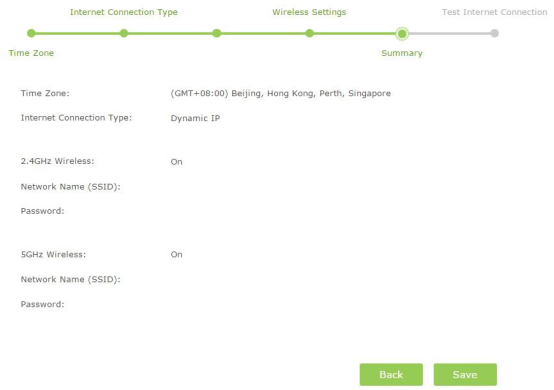
9. 最後按Finish完成設定,即可正常使用。
1. 進入「設定」,點選「賬戶及密碼」內的「加入賬戶」。
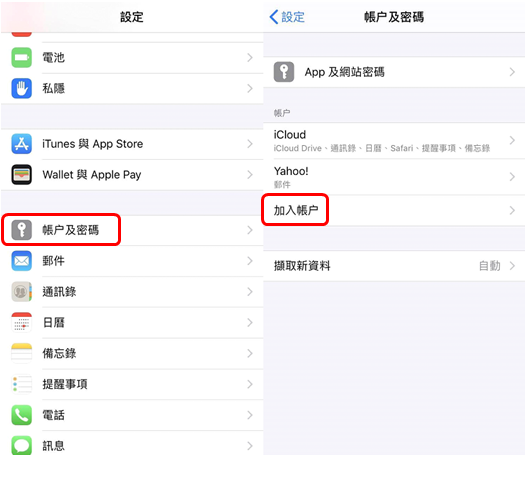
2. 在「加入賬戶」內,選擇「其他」。
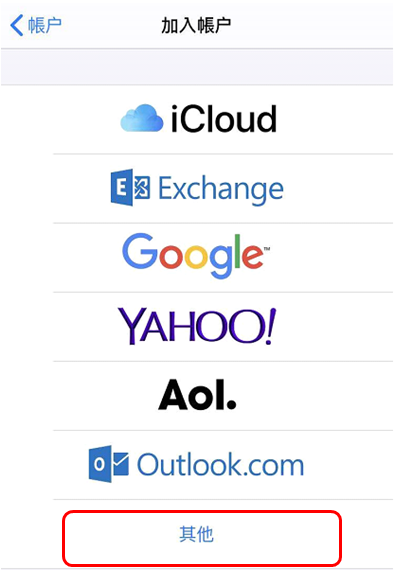
3. 選擇「新增郵件賬戶」,然後在「新增帳號」內,輸入名稱(即郵件發送人名稱,客戶須自行設定);HGC提供的電郵地址及密碼;描述處填寫「HGC」,然後按「下一步」。
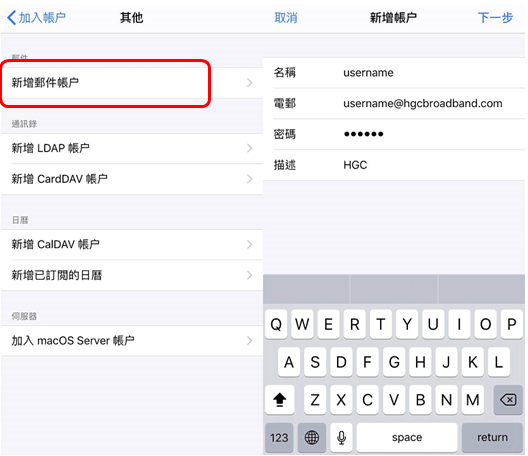
4. 若系統提示伺服器設定沒有迴應,請手動進行設定。
系統會自動偵測賬戶類型為「POP」,請不要選擇「IMAP」;
請在收件伺服器「主機名稱」處輸入「pop.hgcbroadband.com」,
用戶名稱及密碼輸入HGC提供的使用者名稱及密碼;
請在寄件伺服器「主機名稱」處輸入「mail02.hgcbroadband.com」,
用戶名稱及密碼輸入HGC提供的使用者名稱及密碼。
填寫完成後,請按「儲存」。
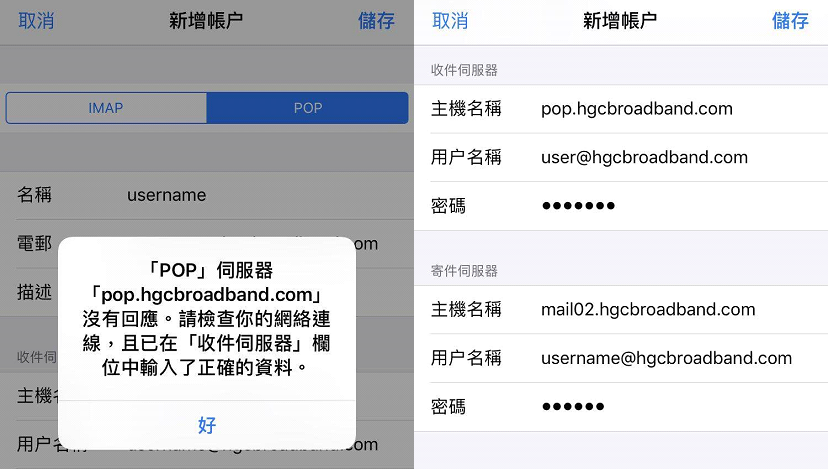
5. 設定完成後,會顯示已設定好的HGC電郵,即可正常接收電郵。
1. 進入「設定」,打開「使用者和賬戶」。
2. 點擊「新增賬戶」,然後再點擊「個人(POP3)」。
3. 填寫您的電郵地址後,點擊「手動設定」。
選擇「個人(POP3)」,輸入您的電郵密碼;
在「伺服器」一欄請填寫內送伺服器位址「pop.hgcbroadband.com」;
填寫完後,點擊「繼續」進入下一界面。
4. 若出現提示「伺服器不支援STARTTLS。請嘗試選取其他安全性類型」,請點擊「安全性類型」右邊的箭嘴選擇「無」,再點擊「繼續」完成內送伺服器設定。
5. 在「外寄伺服器設定」頁面填寫您的電郵地址和密碼。
「SMTP伺服器」處請填寫外寄伺服器位址「mail02.hgcbroadband.com」;
完成後,點擊繼續進行驗證。
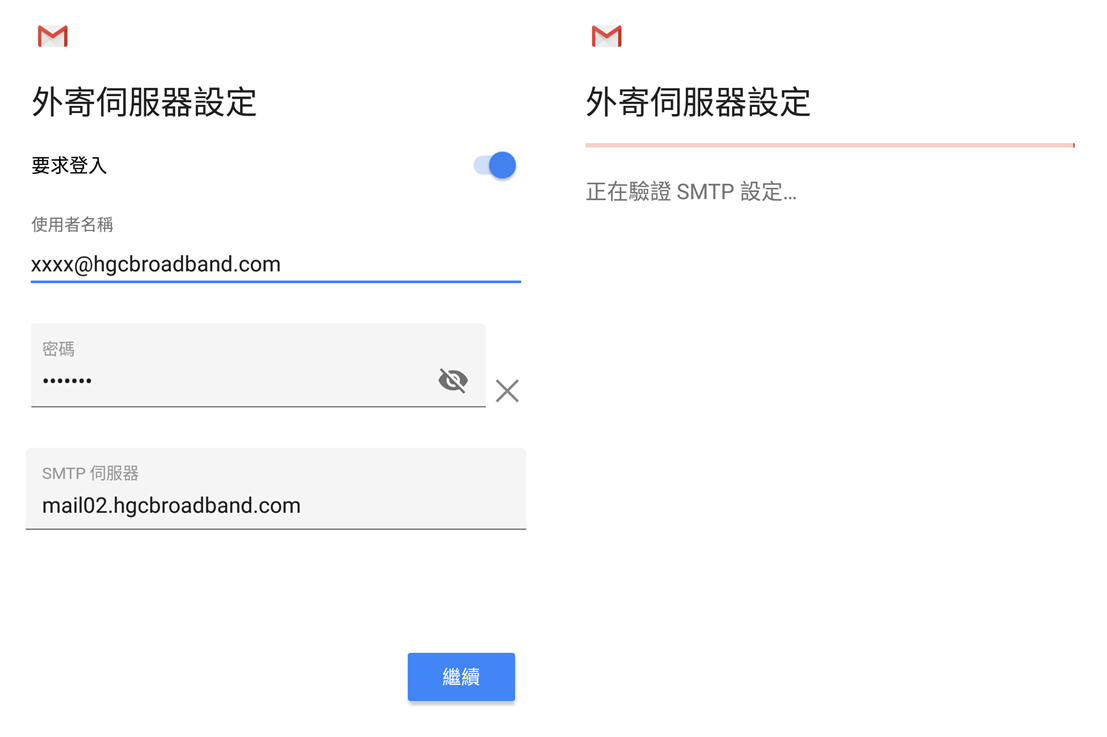
6. 成功完成驗證後,系統會詢問一些相關設定,請按照您需要的情況進行設定。
完成設定後,即可正常使用電子郵件。
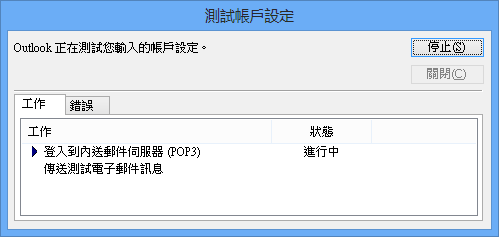
1. 首先在「帳戶資訊」內,選擇「新增帳戶」。
2. 選擇「手動設定或其他伺服器類型(M)」,
然後按「下一步」。
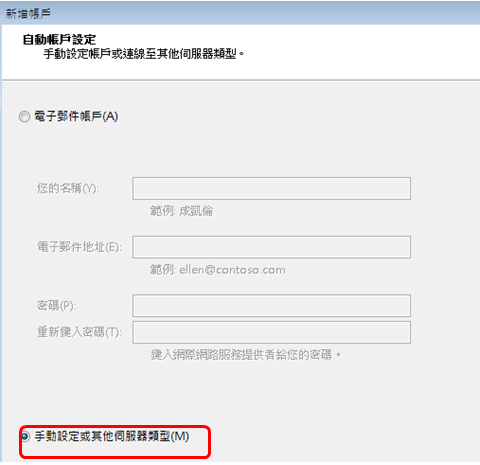
3. 然後點選「POP或IMAP(P)」,然後按「下一步」。
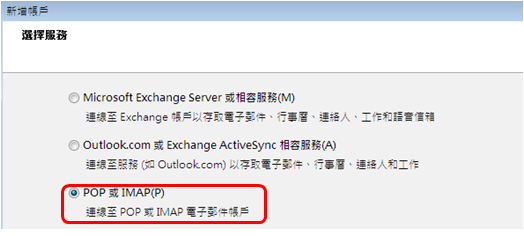
4. 在「POP和IMAP帳戶設定」介面,輸入以下使用者資訊:
- 您的名稱 (即郵件傳送人的顯示名稱) 及HGC提供的電子郵件地址
- 賬戶類型:POP3
- 內送郵件伺服器輸入pop.hgcbroadband.com
- 外寄郵件伺服器 (SMTP) 輸入mail02.hgcbroadband.com
- 輸入HGC提供的使用者名稱並按個人需要選擇是否「記住密碼」
- 毋須勾選「需要使用安全密碼驗證(SPA)登入」,確認已輸入的資訊,然後按「其他設定」進入進一步設定界面。
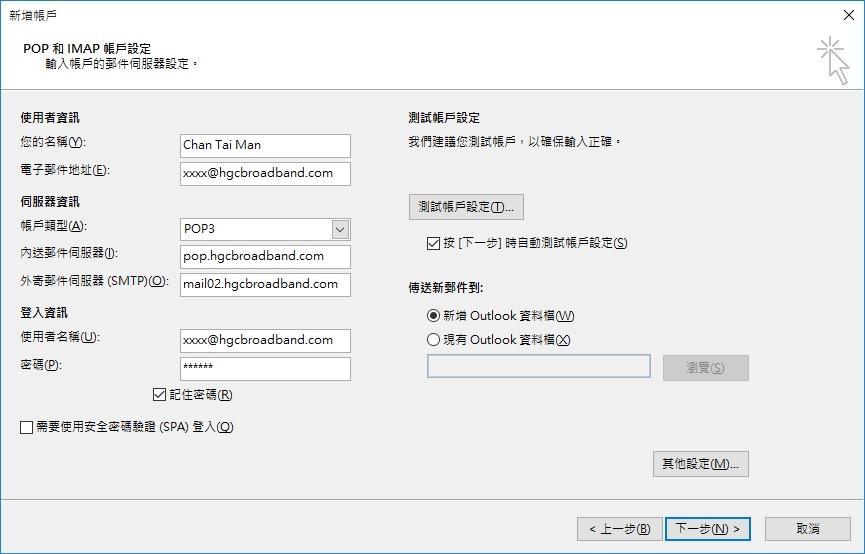
5. 在「外寄伺服器」選項,「我的外寄伺服器(SMTP)需要驗證」打上「√」,選擇「使用下列登入」並輸入「使用者名稱」和「密碼」(ps:這裡要填寫HGC的email和密碼)。在「記住密碼」處打「√」,然後按「確定」。
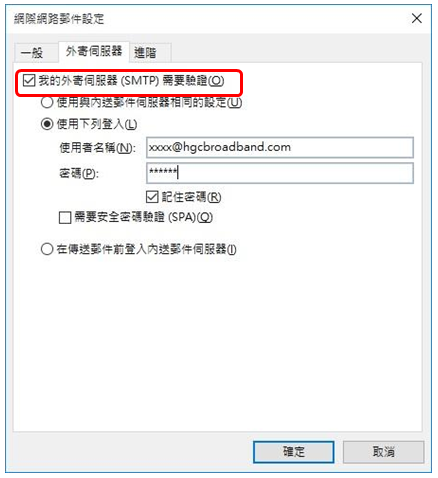
6. 最後按「下一步」,會自動測試帳戶設定是否正常。
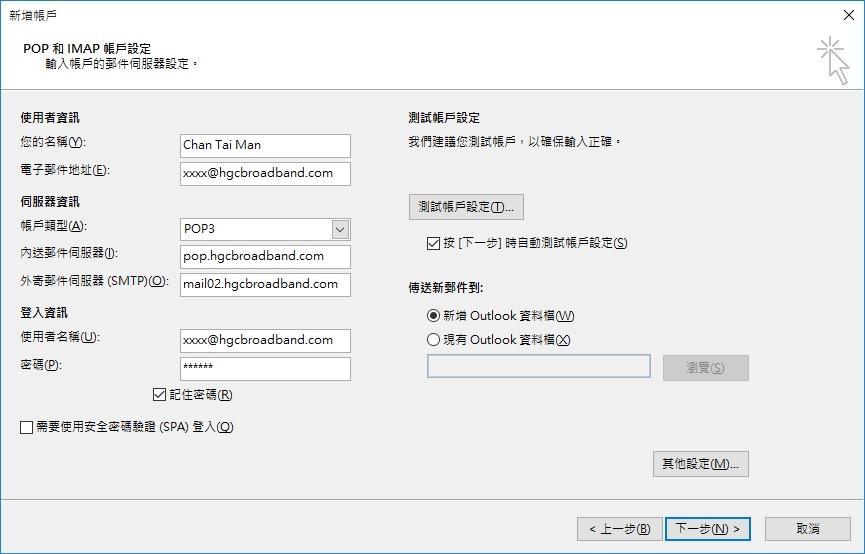
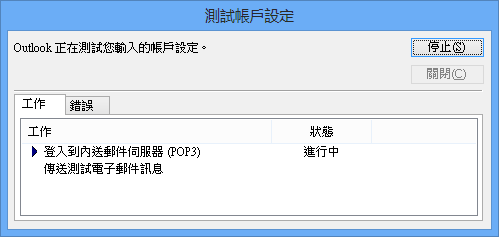
7. 當帳戶設定出錯或者網路連接有問題都會有以下的錯誤提示。請再一次檢查以上帳戶設定的步驟是否有設定錯誤,或檢查網路是否正常。
1. 打開Microsoft Outlook 2016,選擇左上角的「檔案」。
2. 在「帳戶資訊」裏點擊「新增帳戶」。
3. 選擇「手動設定或其他伺服器類型」,然後按「下一步」。
4. 選擇「POP或IMAP」,再按「下一步」。
5. 在「POP和IMAP帳戶設定」介面,輸入以下使用者資訊:
- 您的名稱 (即郵件傳送人的顯示名稱) 及HGC提供的電子郵件地址
- 賬戶類型:POP3
- 內送郵件伺服器輸入pop.hgcbroadband.com
- 外寄郵件伺服器 (SMTP) 輸入mail02.hgcbroadband.com
- 輸入HGC提供的使用者名稱並按個人需要選擇是否「記住密碼」
- 毋須勾選「需要使用安全密碼驗證(SPA)登入」,確認已輸入的資訊,然後按「其他設定」完成設定。
6. 在「外寄伺服器」選項,「我的外寄伺服器(SMTP)需要驗證」打上「√」,選擇「使用下列登入」並輸入「使用者名稱」和「密碼」(這裏要填寫HGC的email和密碼)。在「記住密碼」處打「√」,然後按「確定」。
7. 最後按「下一步」,會自動測試帳戶設定是否正常。
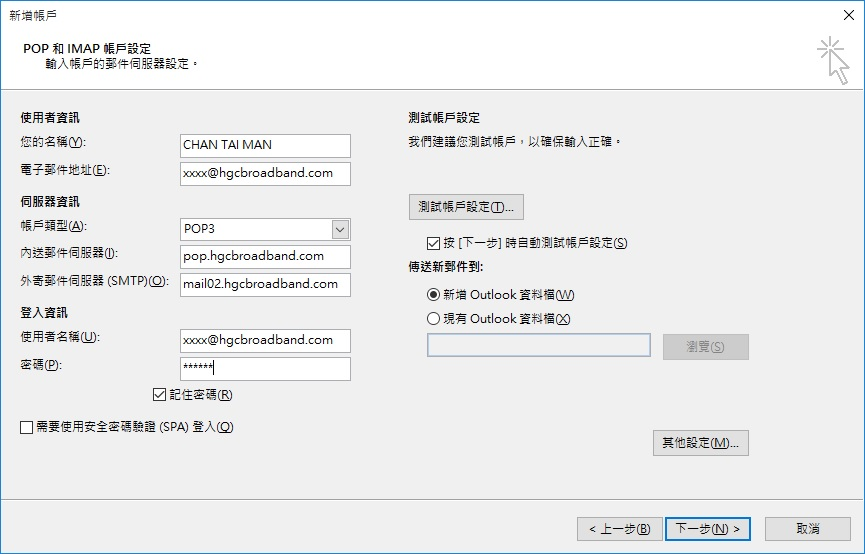
8. 當帳戶設定出錯或者網路連接有問題都會有以下的錯誤提示。請再一次檢查以上帳戶設定的步驟是否有設定錯誤,或檢查網路是否正常。
9. 如果測試帳戶正常,按「完成」後即可正常使用。
1. 左Click或右Click桌面右下角的「網絡」,然後選擇「開啟網路和共用中心」。
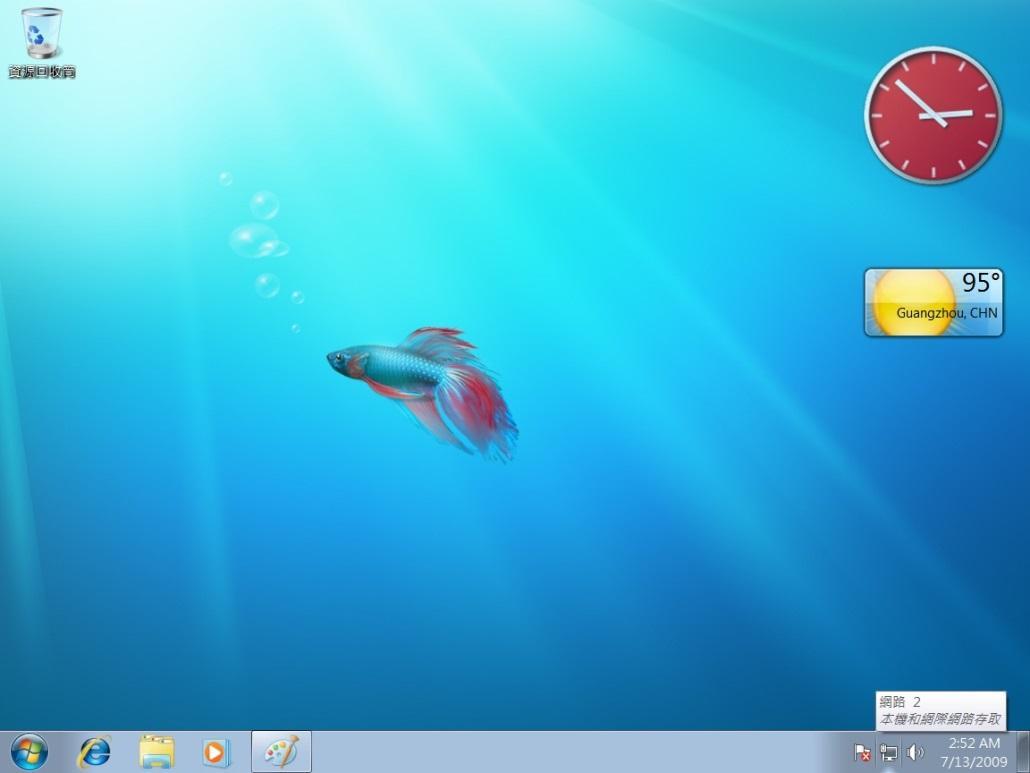
2. 選擇「變更介面卡設定」。
3. 右Click「區域連線」。
4. Click 「狀態」。
5. Click 「詳細資料」。
6. 在這裏可以看到IP位址/實體位址(MAC address)/DNS等資料。
1. 左Click或右Click桌面右下角的「網絡」,然後選擇「開啟網路和共用中心」。
2. 選擇「變更介面卡設定」。
3. 右Click「區域連線」。
4. Click 「狀態」
5. Click 「詳細資料」.
6. 在這裏可以看到IP位址/實體位址(MAC address)/DNS等資料
1. 按左上角的“蘋果”圖標,然後選擇“系統偏好設定”。
2. 選擇並打開“Internet與網路”下面的“網路”圖標。
3. 在網路界面內先選擇“乙太網路”,然後再點擊“進階”。
4. 進入進階界面後,點擊“TCP/IP”按鈕後,“IPv4位址”即是IP address。
5. 按“乙太網路”按鈕後,乙太網路ID就是MAC address(實體位址)。
1. 打開Google Chrome,選擇右上角「┇ 」,選擇「設定」。
2. 往下拉設定界面選擇「進階」。
3. 選擇「清除瀏覽資料」。
4. 選擇「清除資料」。 (注意: 刪除Cookie會刪除閣下儲存在電腦中網站的檔案,例如喜好設定,登入資訊等,請謹慎操作)
5. 選擇「開啟Proxy設定」。
6. 選擇「連線」然後再選擇「LAN設定」。
7. 所有內容不要打「√」,然後按「確定」。
1. 打開Firefox,選擇右邊的「≡」,然後選擇「選項」。
2. 在「一般」頁面往下拉到「網絡代理伺服器」,然後再點選右邊的「設定」。
3. 選擇「不使用Proxy」。
4. 選擇「瀏覽器私隱權」,在「瀏覽記錄」下邊選擇「清除最近的歷史記錄」。
5. 清除時間範圍選擇「所有歷史記錄」,再選擇「立刻清除」。
1. Click「開始」,選擇「控制台」。
2. 選擇「網路和網際網路」。
3. 選擇「網際網路選項」。
4. 選擇「刪除」按鈕。
5. 再次選擇「刪除」。 (注意: 刪除Cookie會刪除閣下儲存在電腦中網站的檔案,例如喜好設定,登入資訊等,請謹慎操作)
6. 選擇「連線」然後再按「LAN設定」。
7. 所有內容不要打「√」,然後按「確定」。
8. 選擇「進階」然後「還原成進階預設值」,最後按「OK」。(注意:還原成進階預設值會重新設置閣下瀏覽器設置,當中包括瀏覽習慣設置,請謹慎操作)
1. 點擊右上角「齒輪」icon,選擇「網際網路選項」。
2. 選擇「刪除」按鈕。
3. 再次選擇「刪除」。 (注意: 刪除Cookie會刪除閣下儲存在電腦中網站的檔案,例如喜好設定,登入資訊等,請謹慎操作)
4. 選擇「連線」然後再按「LAN設定」。
5. 所有內容不要打「√」,然後按「確定」。
6. 選擇「進階」然後「還原成進階預設值」,最後按「OK」。(注意:還原成進階預設值會重新設置閣下瀏覽器設置,當中包括瀏覽習慣設置,請謹慎操作)
1. 請同時按下鍵盤的Win鍵和R鍵,打開“執行”視窗,輸入CMD(大小寫不限)後點擊確定或按Enter。
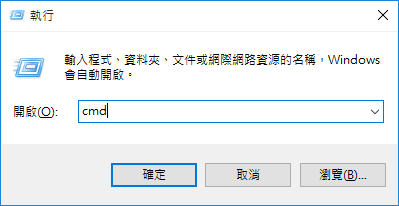
2. 輸入指令“Ping”+空格+相應網址或伺服器IP位址後按Enter。輸入指令“Tracert”+空格+相應網址或伺服器IP位址後按Enter。
(此處以www.yahoo.com.hk為例)
3. Tracert這個指令會獲取較多資訊,請耐心等候。
4. 完成後,請按照下列方法將內容截取出來。
1)截圖
a.請將黑色視窗的畫面調整到合適的位置,讓內容可以清晰地顯示出來(如果一頁無法顯示所有內容,請分開兩次截取)
b.請按鍵盤上的“Printscreen”鍵(某些鍵盤上可能是‘PriScr‘)
c.打開電腦自帶的小畫家,右擊後選擇“黏貼”,將截圖貼上後保存
2)複製文字
a.請用滑鼠指住黑色視窗頂端的白色位置,右擊後選擇“編輯”→“全選”
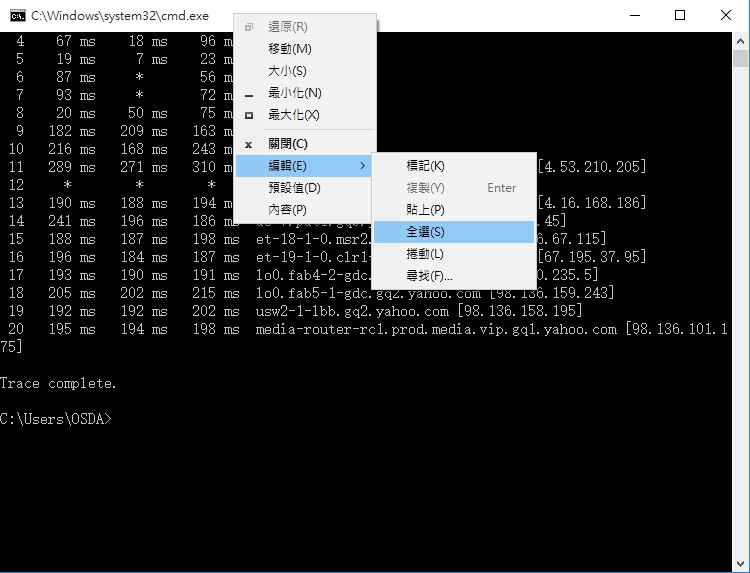
b.所有文字變成白色選擇的狀態後,按鍵盤上的“Enter”,文字變回普通
狀態後,即成功複製了界面內所有文字
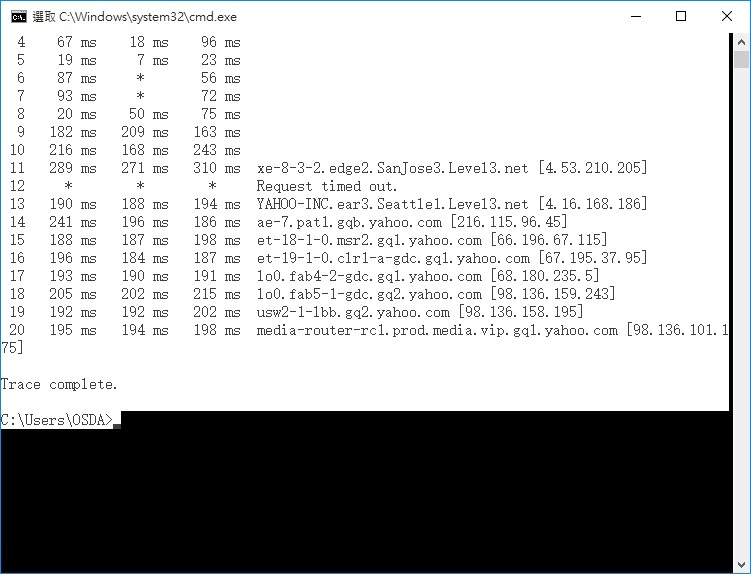
5. 最後請將您的截圖或複製的文字,以電子郵件的形式發送自我司技術支援部之郵箱(ncsp@hgcbroadband.com)。
1. 用滑鼠右擊工作列,並選擇工作管理員。
2. 點擊“效能”,再點擊“開啟資源監視器”。
3. 然後點擊網絡。
4. 點擊“TCP連線”最右邊的箭嘴,打開詳細的資訊頁面。
5. 遠端位址即為當前程式連接的伺服器IP位址以及遠端連接埠,請進行記錄。
6. 若您不清楚您的遊戲/軟件程式名稱,請參考下列方式查看。
7. 請用滑鼠指住相應的程式,右擊後選擇“內容”。
8. 在“目標”一欄,拉到最右邊即可睇到程式的名稱。
請輸入您的地址以便查看最新優惠